Indholdsfortegnelse:
- Sådan slettes meddelelsen "Fejl ved tilladelse af deling af internetforbindelse (null)"
- Hvorfor brugere står over for denne fejl
- Sådan løses fejlen

Video: Fejl Under Tilladelse Af Deling Af Internetforbindelse (null): årsager Og Løsninger
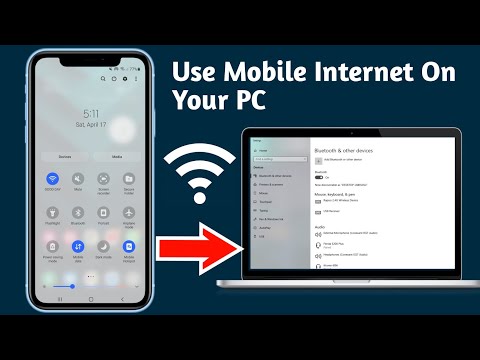
2024 Forfatter: Bailey Albertson | [email protected]. Sidst ændret: 2023-12-17 12:56
Sådan slettes meddelelsen "Fejl ved tilladelse af deling af internetforbindelse (null)"

Nogle gange får brugere en null-fejlmeddelelse fra systemet, når de prøver at dele et W-Fi-hotspot oprettet på en pc. Hvad er denne fiasko, og hvordan man er i denne situation.
Hvorfor brugere står over for denne fejl
En bærbar computer kan fungere som en router, dvs. distribuere internettet til andre enheder i nærheden. For eksempel er en pc tilsluttet internettet ved hjælp af en almindelig ledning: Wi-Fi er ikke i dette tilfælde. På samme tid har en person også andre gadgets (tablet, smartphone osv.), Som det også er ønskeligt at have forbindelse til netværket. Løsningen på problemet kan være i form af at købe en router eller oprette en virtuel Wi-Fi på en computer, som vil blive brugt som en router, der distribuerer et signal.
Det er dog ikke nok at opsætte et adgangspunkt på en computer: andre enheder kan oprette forbindelse til det, men de har ikke Internettet. I vinduet "Egenskaber" i den oprettede forbindelse skal du aktivere generel adgang til netværket.

I fanen "Adgang" kan brugeren aktivere den generelle adgang til det Wi-Fi-punkt, han oprettede
Når du prøver at gøre dette, støder nogle brugere på en null-fejl. Hvorfor tillader systemet ikke andre enheder at bruge denne internetforbindelse?

Du modtager muligvis en null-fejlmeddelelse, når du prøver at aktivere deling
Hovedårsagen er den deaktiverede Windows Defender Firewall. I dette operativsystem kan du ikke give adgang til internettet, hvis standardprogrammet til beskyttelse af enheden er blevet fjernet fra tjenester. Det betyder ikke noget, hvilken version du har: "syv", "ti" eller XP.
Sådan løses fejlen
Vejen ud af situationen er ret enkel - du skal genstarte Windows Defender Firewall, der blev deaktiveret af en eller anden grund. Måske blev dette gjort af brugeren selv tidligere, eller der var en eller anden form for fejl i systemet, da forsvarertjenesten som standard altid kører. Når den er aktiveret, vil Windows-klienten være i stand til at give adgang og begynde at distribuere internettet fra deres pc.
Aktivering af Windows Firewall
Du kan køre dette indbyggede værktøj på to måder: i "Services" og i "Kontrolpanel". De er begge nemme at lære, så selv en begynder kan klare opgaven.
Gennem "Services"
I systemvinduet "Services" kan enhver pc-bruger aktivere denne eller den anden tjeneste samt konfigurere sin automatiske start sammen med operativsystemet. Windows Defender har sin egen service. Sådan finder du det på listen og inkluderer det, overvej i instruktionerne:
-
Standardtjenesten "Kør" hjælper dig med hurtigt at åbne vinduet "Tjenester". Tryk på to knapper på tastaturet: Win + R. I det lille vindue, der vises, skal du indsætte services.msc-koden. Du kan også bare udskrive det. Pas på ikke at begå en fejl i ordet. Klik på OK lige der.

Kør vindue Udskriv eller indsæt den tidligere kopierede services.msc-kode i linjen "Åbn"
-
På højre side af vinduet med en stor liste over tjenester finder vi "Windows Defender Firewall". Elementer på listen er sorteret alfabetisk. Rul gennem objekter med engelske navne. Den ønskede tjeneste vil være næsten øverst på listen.

Tjeneste vindue I vinduet "Tjenester" skal du kigge efter varen "Windows Defender Firewall"
-
Klik på den med højre museknap - vælg det sidste afsnit "Egenskaber" i den lille grå menu.

Vare "Egenskaber" I den grå menu skal du klikke på "Egenskaber" for at starte et ekstra vindue
-
Oven på hovedvinduet med tjenester vises en ekstra, hvor du skal udføre manipulationer. Klik på "Automatisk" i rullemenuen "Starttype". Dette giver systemet mulighed for at starte beskyttelsesprogrammet straks efter tænding af computeren og indlæsning af operativsystemet. Klik nu på den første knap i rækken kaldet "Kør".

Starttype Vælg den automatiske starttype, og klik på knappen "Start"
- For at de foretagne ændringer skal træde i kraft med det samme, skal vi først klikke på "Anvend" og derefter på OK.
- Vi forsøger at give adgang til Wi-Fi-punktet igen. Problemet skal løses.
Gennem "Kontrolpanel"
Den indbyggede sikkerhedssoftware kan også aktiveres via kontrolpanelet. Lad os overveje detaljeret, hvordan man kommer til dets sektion:
-
Der er flere metoder til at starte dette klassiske Windows-værktøj. Hvis du har en "syv", kan du finde den i systemets "Start" -menu, der åbnes ved at klikke på vinduesvisningsikonet i nederste venstre hjørne af skærmen.

Windows 7 startmenu Åbn "Kontrolpanel" fra "Start" -menuen, hvis du har Windows 7
-
Hvis du har Windows 10, skal du klikke på forstørrelsesglasikonet på proceslinjen, så vises en søgefelt. Indtast den relevante anmodning. Når du går ind, begynder systemet allerede at vise resultater i et lille vindue. Klik på det ønskede emne for at starte panelet.

Windows-søgning I Windows 10 kan du finde "Kontrolpanel" gennem det universelle vindue for at søge efter sektioner efter system
-
En universel metode til lancering, der er velegnet til alle versioner af "operativsystemer" - "Kør" -vinduet. Vi kalder det med Win + R-tastekombinationen, og i feltet "Åbn" skriver vi en simpel kontrolkode. Klik på OK - "Kontrolpanel" vises på skærmen.

Kontrolkommando Kontrolkommandoen i vinduet "Åbn" hjælper med at starte "Kontrolpanel"
-
På listen finder vi navnet på blokken "Windows Defender Firewall". Hvis du har små ikoner til visning, er den anden i den første kolonne.

Kontrolpanel Find emnet "Windows Defender Firewall" på listen
-
I venstre kolonne med mange blå links skal du klikke på den fjerde "Aktiver eller deaktiver firewall …".

Aktivering og deaktivering af firewall Klik på linket "Aktivering og deaktivering af firewall …" for at åbne den næste side
-
Vi sætter runde markeringer ved siden af emnerne om inkludering af forsvareren. Du skal aktivere programmet til både private og offentlige netværk.

Konfiguration af indstillinger for hver netværkstype Tænd Windows Firewall for hver type netværk
- Klik på OK, luk alle vinduer, og genstart pc'en.
Video: To metoder til at starte Windows Firewall
Nulkodeproblemet løses simpelthen ved at aktivere Windows Firewall. Dette værktøj, der er indbygget i Windows-systemet, kan aktiveres i et af to vinduer: "Kontrolpanel" eller "Tjenester". I sidstnævnte kan du også konfigurere applikationen til at starte automatisk med hver OS-opstart.
Anbefalede:
Fejl 651 Ved Tilslutning Til Internettet: årsager Og Løsninger

Hvad forårsager fejl 651, og hvordan man løser det. PPPoE-netværksgendannelsesinstruktioner til forskellige Windows-versioner
Fejl 691 Ved Oprettelse Af Forbindelse Til Internettet: årsager Og Løsninger

Hvorfor kan jeg få fejl 691, når jeg opretter forbindelse til internettet. Sådan løses situationen: vi anvender effektive metoder
Fejl 633 (modem I Brug Eller Ikke Konfigureret) På Windows 10: årsager Og Løsninger

Af hvilke grunde kan der opstå fejlkode 633: fra en simpel fejl til installation af Creators Update. Sådan løses hurtigt et forbindelsesproblem
Ingen Internetforbindelse: årsager Til Problemet, Og Hvordan Man Løser Det

Hvorfor er der problemer med netværksforbindelsen. Hvad skal jeg gøre, hvis din Windows 7 eller 10 pc pludselig har mistet forbindelsen: analyse af effektive måder
Hvad Skal Jeg Gøre, Hvis Mozila Firefox-browseren Går Langsommere - årsager Og Løsninger

Hvorfor kan Mozilla Firefox sænke farten? Sådan returneres dets tidligere høje ydeevne: vi bruger alle metoder
