Indholdsfortegnelse:
- Installation af Windows-operativsystemet på en Mac
- Måder at installere Windows-operativsystemet på Mac
- Installation af Windows på Mac ved hjælp af Boot Camp
- Installation af Windows på Mac ved hjælp af en virtuel maskine
- Hybrid Windows-installation på Mac
- Fordele og ulemper ved hver metode til installation af Windows på Mac

Video: Sådan Installeres Windows 7, 10 På Mac: Metoder Med BootCamp, Fra Et Flashdrev Og Andre

2024 Forfatter: Bailey Albertson | [email protected]. Sidst ændret: 2023-12-17 12:56
Installation af Windows-operativsystemet på en Mac

Apple-computere er meget populære. Brugere, der foretrækker at købe dem, ønsker at få en stabil og produktiv enhed til deres penge. Men hvad hvis du er vant til at arbejde med Windows og ikke OS X? Lad os se på flere måder at installere Windows-operativsystemet på en Mac-computer.
Indhold
- 1 måder at installere Windows-operativsystemet på Mac
-
2 Installation af Windows på Mac ved hjælp af Boot Camp
- 2.1 Installationskrav
-
2.2 Installationsproces
2.2.1 Video: Sådan installeres Windows på Mac ved hjælp af Boot Camp
-
3 Installation af Windows på Mac ved hjælp af en virtuel maskine
- 3.1 Installation med Parallels Desktop
-
3.2 Andre programmer til oprettelse af en virtuel maskine
- 3.2.1 VMware Fusion
- 3.2.2 Oracle VM VirtualBox
- 3.2.3 Video: Installer Windows på Mac ved hjælp af en virtuel maskine
- 4 Windows hybridinstallation på Mac
- 5 fordele og ulemper ved hver måde at installere Windows på Mac
Måder at installere Windows-operativsystemet på Mac
Evnen til at installere Windows på en computer fra Apple dukkede op for længe siden, og i dag kan det endda gøres ved hjælp af officielle metoder. Afhængigt af dine mål er der to installationsmetoder at vælge imellem:
- som et fuldt udbygget operativsystem - hvis du vil bruge de maksimale computerressourcer og være i stand til at køre spil;
- som et virtuelt operativsystem - hvis du har brug for at kunne køre bestemte programmer, der kun kører på Windows.
Installation af Windows på Mac ved hjælp af Boot Camp
Installationsmetoden ved hjælp af det dedikerede Boot Camp-program er den officielle metode, der tilbydes af Apple.

Boot Camp Utility er inkluderet som standard
Installationskrav
For at fuldføre installationen via Boot Camp skal du:
- Enhver Mac med en Intel-processor
- licenseret version af Windows skrevet til en optisk disk (eller et virtuelt billede af en sådan disk);
- computerstyring;
- en stor mængde ledig plads på enheden (helst mindst 60 gigabyte);
- et tomt flashdrev med et volumen på otte til seksten gigabyte.
Installationsproces
I Boot-sektionen på din computer skal du finde Boot Camp:
- Kør hjælpeprogrammet.
-
Vælg de handlinger, der skal udføres. Marker afkrydsningsfelterne for at brænde installationsdisken og installere.

Boot Camp-assistent Marker afkrydsningsfelterne for hvert emne
-
Angiv stien til det billede, hvorfra installationen skal udføres, og vælg enheden til optagelse af det. Sørg for, at flashdrevet ikke indeholder de data, du har brug for, da det formateres under installationen. Du kan bruge en tom DVD-RW-disk som et drev til OS-billedet.

Valg af et Boot Camp-billede Angiv placeringen af Windows-billedet
- Vent til slutningen af optagelsesprocessen. På dette tidspunkt har du brug for en stabil internetforbindelse for at downloade de nødvendige drivere og programmer.
-
Opdel disken i stykker. Til Windows er det bedst at tildele de tidligere nævnte 60 gigabyte. Dette giver dig mulighed for ikke kun at installere systemet, men også et tilstrækkeligt antal programmer.

Oprettelse af en Boot Camp-partition Partitioner din disk
- Computeren genstarter og beder dig om at specificere den enhed, hvorfra du skal installere. Vælg din USB-stick.
-
Yderligere installation af Windows på en Mac vil ikke have meget forskel på at installere den på en anden computer. Når partitionsvalget vises, skal du formatere det, der blev oprettet tidligere, og først derefter fortsætte installationen.

Installation af Windows Formater den partition, der er oprettet til Windows
-
Når installationen af systemet er afsluttet, begynder installationen af yderligere programmer og drivere, der tidligere blev downloadet fra Internettet. Det automatiske installationsprogram gør alt for sig selv.

Boot Camp Installer Boot Camp installerer programmer, der kræves for at bruge Windows
Når alle disse trin er gennemført, kan installationen betragtes som afsluttet. For at skifte til det forrige operativsystem vises et specielt ikon i bakken (nederste højre hjørne af skærmen). Afhængigt af dine behov kan du nu bruge både Windows og OS X.
Video: Sådan installeres Windows på Mac ved hjælp af Boot Camp
Installation af Windows på Mac ved hjælp af en virtuel maskine
Kørsel gennem en virtuel maskine giver dig mulighed for at arbejde med Windows 10 og dets programmer inde i hovedoperativsystemet. Men husk at belastningen på operativsystemet og computerens batteri vil være høj.
Installation med Parallels Desktop
Installation via Parallels Desktop, et betalt program, er den nemmeste. Det giver også en mindre krævende Windows-oplevelse efter installationen.
Dette gøres som følger:
- Efter download og start af programmet skal du vælge "Opret en virtuel maskine".
-
I det vindue, der åbnes, skal du angive, hvordan du vil få operativsystemet. Nu er vi interesserede i at installere fra et flashdrev, en disk eller et billede, afhængigt af hvilken mulighed der blev forberedt på forhånd.

Parallels Desktop Vælg "Installer Windows eller et andet operativsystem fra DVD eller billede"
- Programmet vil forsøge at opdage operativsystemet på det angivne sted.
- Godkend Windows ved at indtaste din Licenserede Aktiveringskode.
- Følg trinene i programmet, gennemgå de sædvanlige faser af installation af Windows. Vent til alle processer er færdige.
-
Når du har gennemført disse trin, kan du bruge alle Windows-funktioner i din OS X.

Windows 10 på en virtuel maskine Du kan bruge Windows-funktioner i dit OS X ved at installere det ved hjælp af Parallels Desktop
Andre programmer til oprettelse af en virtuel maskine
Lad os se på et par programmer, der også kan være nyttige for brugere, der ønsker at installere Windows ved hjælp af en virtuel maskine.
VMware Fusion
Et godt alternativ til det forrige program. Det skiller sig ud for følgende funktioner:
- stabil drift og support af næsten alle kendte operativsystemer;
- support af vSphere, ESXI, Fusion servere;
- et praktisk miljø for udviklere, der giver dem mulighed for at teste de oprettede programmer;
-
evnen til at oprette "Safepoints", som du kan vende tilbage til, hvis du ønsker det.

VMware Fusion Vmware Fusion er en praktisk software til test af applikationer på forskellige operativsystemer
Programmet betales også, selvom det har en prøveversion.
Oracle VM VirtualBox
Gratis open source redigeringssoftware. Det er beregnet til avancerede brugere. Det er kendetegnet ved:
- sikkerhed. På grund af open source-koden kan hver bruger være overbevist om visse aspekter af programmet;
- support til flere kerner og processorer;
- lavt forbrug af computerressourcer
-
arbejde med lyd, netværk og USB-enheder.

Oracle VM VirtualBox Oracle VM VirtualBox bruges typisk af avancerede brugere
Video: Installer Windows på Mac ved hjælp af en virtuel maskine
Hybrid Windows-installation på Mac
Du kan også bruge et system installeret via Boot Camp i forbindelse med en virtuel maskine. For at gøre dette skal du gøre følgende:
- Installer Windows via Boot Camp som beskrevet i instruktionerne ovenfor.
- Gå til din OS X.
-
I Parallels Desktop (eller anden virtuel maskinsoftware, der har denne mulighed), skal du vælge Brug Windows fra Boot Camp.

Oprettelse af en virtuel maskine Vælg "Brug Windows fra Boot Camp"
Den virtuelle maskine oprettes af programmet, og du kan bruge den uden at skifte til Windows hver gang. Denne metode giver dig mulighed for at kombinere fordelene ved begge installationsmetoder.
Fordele og ulemper ved hver metode til installation af Windows på Mac
Installation af Windows via Boot Camp giver dig den fulde Windows-oplevelse på din Mac:
- installation og kørsel af applikationer på Windows;
- udførelse af krævende applikationer, for eksempel videoprogrammer;
- support til spil, der kører på Windows.
Som et negativt punkt kan du påpege, at brug af alle funktioner i OS X kræver, at du genstarter, en hurtig overgang mellem dem er ikke mulig.
Den oprettede Windows-virtuelle maskine, der kører på OS X, igen:
-
giver dig mulighed for at bruge Windows som et enkeltstående program;

Windows som et program Den oprettede Windows-virtuelle maskine giver dig mulighed for at bruge operativsystemet som en applikation
- gøre det lettere at arbejde på OS X ved at give adgang til Windows-funktioner
- vil gøre det muligt at køre så krævende Windows OS-programmer som teksteditorer eller applikationer til at arbejde med filer.
De negative træk er tydelige her:
- højt forbrug af computerressourcer;
- manglende evne til at køre krævende programmer.
Når du bruger hybridmetoden, kan du skifte mellem direkte adgang til Windows og dens virtuelle brug afhængigt af dine behov i øjeblikket. Dette er langt den mest bekvemme måde. Det har kun en væsentlig ulempe - Windows-aktivering kan regelmæssigt gå ned. Brugeren bliver tvunget til at genaktivere systemet.
Når du kender alle måder at installere Windows på Mac, kan du nemt vælge den bedste til dine formål. Brug af en virtuel maskine eller indlæsning gennem et officielt værktøj giver dig mulighed for at drage fordel af forskellige operativsystemer på din computer og selvfølgelig installere Windows.
Anbefalede:
Sådan Adskilles æggeblommen Korrekt Fra Proteinet Med En Flaske Og Andre Metoder + Video
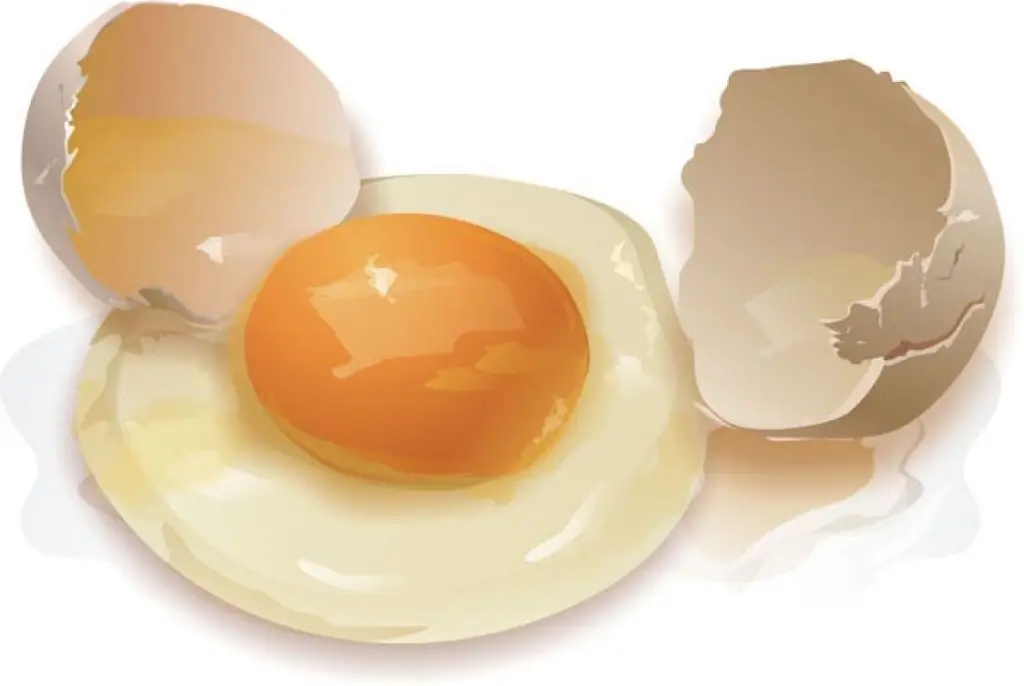
En detaljeret beskrivelse af metoderne til adskillelse af protein fra æggeblomme Traditionelle metoder, brugen af moderne enheder
Sådan Oprettes Og Installeres Et Hegn Fra En Metalprofil Med Dine Egne Hænder - Trin For Trin Instruktioner Med Fotos Og Videoer

Fordele og ulemper ved en metalprofil som materiale til et hegn. Hegn med og uden fundament. Trin-for-trin instruktioner til konstruktion af en sådan struktur
Sådan Installeres Windows 7, 10 På Mac: Metoder Med Og Uden BootCamp, Fra Et Flashdrev Og Andre

Sådan installeres Windows-operativsystemet på Mac-computere. Oversigt over de vigtigste metoder. Installation af Windows på et andet system og gennem en virtuel maskine
Sådan Fjernes Jod Fra Tøj Og Andre Overflader End At Vaske Det Fra Huden, Forskellige Metoder Og Midler + Video Og Foto

Sådan fjernes jod fra forskellige stoffer, vasker pletter fra møbler, krop og andre overflader. Effektive måder med brugsanvisning til fotos og videoer
Sådan Installeres Yandex Browser Som Standard På Windows (Windows) I Forskellige Versioner, Inklusive 7, 8, 10 - Trinvis Vejledning Med Fotos Og Videoer

Hvorfor vælge Yandex Browser som din standardbrowser. Sådan ændres standardbrowseren i Windows 7, 8, 10. Hvordan metoderne adskiller sig i forskellige versioner af systemet
