Indholdsfortegnelse:
- Måder at installere Windows på Mac
- Er det muligt at installere Windows på Apple-computere
- Hvad du har brug for for at installere Windows på en Mac

Video: Sådan Installeres Windows 7, 10 På Mac: Metoder Med Og Uden BootCamp, Fra Et Flashdrev Og Andre

2024 Forfatter: Bailey Albertson | [email protected]. Sidst ændret: 2023-12-17 12:56
Måder at installere Windows på Mac

Mange mennesker, der er vant til at arbejde med Windows, finder det ret vanskeligt at skifte til et nyt operativsystem efter at have købt en computer fra Apple. Ud over ikke-standard kontroller og mange funktionelle forskelle er de heller ikke tilfredse med, at antallet af programmer, spil og forskellige værktøjer, der er udviklet til macOS, er betydeligt mindre. Af denne grund installerer nogle brugere Windows på Mac.
Indhold
-
1 Er det muligt at placere Windows på computere fra Apple
1.1 Sådan installeres Microsoft OS på Mac
-
2 Hvad du har brug for for at installere Windows på en Mac
-
2.1 Installation ved hjælp af Boot Camp
- 2.1.1 Windows 7 eller tidligere
- 2.1.2 Video: installation af Windows 7 på Mac som et andet operativsystem
- 2.1.3 Windows 8
- 2.1.4 Video: Sådan installeres Windows 8 på Mac som et andet operativsystem via BootCamp
- 2.2 Funktioner ved installation af Windows ved hjælp af et USB-flashdrev
-
2.3 Virtualisering af Windows på Mac
2.3.1 Video: Sådan installeres Windows XP på VirtualBox
- 2.4 Kombination af Boot Camp og virtualisering
- 2.5 Fordele og ulemper ved at bruge Boot Camp og virtualisering
-
Er det muligt at installere Windows på Apple-computere
Som regel vises spørgsmålet om muligheden for at installere Windows på en Mac-computer de første par dage efter køb. Få mennesker er interesserede i dette spørgsmål, før de køber. Men de vaner, der er tilbage fra de dage, hvor Windows blev brugt, og den mærkbare mangel på software, tvinger os til at tænke over muligheden for at bruge et mere velkendt og velkendt operativsystem.
Heldigvis er der en sådan mulighed. Apple-computere kan installere næsten ethvert Windows-operativsystem og uden hjælp fra kvalificerede specialister.
Sådan installeres Microsoft OS på Mac
Boot Camp bruges mest til at installere Windows på Mac-enheder; virtualiseringssoftware bruges sjældnere. Men først skal du vælge den rigtige version af OS og opgradere macOS, hvis det kræves. Mange brugere lægger ikke særlig vægt på spørgsmålet om valg, hvilket skaber yderligere vanskeligheder for sig selv både på tidspunktet for installation af et ekstra operativsystem og efter det.

På en Apple-computer kører Windows-operativsystemet som et uafhængigt program
For eksempel kan Windows 10 ikke installeres på Mac'er fremstillet før 2012. Dette skyldes højere systemkrav og andre funktioner i programmet. Hvis du ikke følger denne regel, spilder du simpelthen din tid. Her er en liste over Mac-computere, der understøtter Windows 10:
- hele MacBook Pro-serien siden midten af 2012, inklusive 13 og 15-tommer versioner;
- to 12-tommer MacBooks solgt i begyndelsen af 2015 og 2016;
- Alle 11-tommer og 13-tommer MacBook Airs markedsført efter midten af 2012
- Mac Pro udgivet i slutningen af 2013
- Mac mini 2012 og 2014, inklusive Mac mini Server-modellen introduceret i slutningen af 2012;
- alle iMac'er fra slutningen af 2012 og fremefter.
Tidligere versioner af Windows kan også installeres på Mac'er fremstillet inden 2012, men der er også nogle begrænsninger. Her er en lille liste over operativsystemer, der understøttes af Apple-enheder, der angiver den passende version af Boot Camp:
- Windows 7 Home Premium, Professional eller Ultimate (Boot Camp 4 eller 1)
- Windows Vista Home Basic, Home Premium, Business eller Ultimate Service Pack 1 eller nyere (Boot Camp 3)
- Windows XP Home Edition eller Professional med Service Pack 2 eller 3 (Boot Camp 3).
Inden du køber et operativsystem, skal du sørge for, at det passer til din computer
Hvad du har brug for for at installere Windows på en Mac
Med hensyn til installationskrav kan alle Windows OS-udgivelser opdeles i tre kategorier:
- Windows 7 og tidligere.
- Windows 8.
- Windows 10.
Krav til den første kategori:
- licenseret installations-cd eller dvd, flashdrev eller virtuelt ISO-billede med Windows XP, Vista eller Windows 7;
- en bærbar computer eller pc fra Apple, der understøtter det valgte operativsystem;
- Internetforbindelse;
- mindst 35 GB ledig plads på harddisken i tilfælde af første installation af et ekstra operativsystem. Hvis du har brug for at opdatere versionen af programmet, skal du bruge ca. 40 GB;
- mindst 2 GB RAM;
- XP- og Vista-versioner kræver en fungerende Mac OS X v10.5 Leopard eller Mac OS X v10.10 Yosemite for at kunne installere og arbejde korrekt. Samlinger frigivet mellem udgivelserne af disse versioner er også egnede;
-
ethvert operativsystem fra Apple frigivet efter opbygningen af Mac OS X v10.5 Yosemite er egnet til installation af Windows 7. Du skal også bruge en ekstern datalagerenhed (flashdrev eller CD) med en kapacitet på mere end 16 GB. Det er nødvendigt for drivere, der downloades fra det officielle Apple-websted. Andre versioner af Windows kræver ikke en USB-stick eller disk.

Installation af Windows 7 på en MacBook De fleste moderne Apple-computere fungerer sammen med Windows 7, såsom de to 12-tommer MacBooks, der blev solgt i 2015-16
Krav til den anden kategori (Windows 8):
- originalt billede af den krævede OS-version (flashdrev, DVD eller ISO-billede);
- Internetforbindelse;
- mindst 40 GB ledig plads
- en af Mac-computere med specifikationerne, der opfylder systemkravene i Windows 8;
- installeret Mac OS X af en passende version.
Hvis alle krav er opfyldt, installerer Boot Camp automatisk yderligere software til at tilpasse Windows 8 til din Macs tekniske behov.

Du kan finde ud af din macOS-version fra menuen Om denne Mac, som er tilgængelig ved at trykke på Apple-logo-knappen på dit tastatur
Kravene til den tredje kategori er ens, bortset fra én betingelse: versionen af det anvendte operativsystem skal være Mac OS X Yosemite eller højere
Installation med Boot Camp
På grund af forskellene mellem forskellige Windows-operativsystemer beskriver vi installationsinstruktionerne for hver kategori separat.
Windows 7 eller tidligere
For at installere Windows XP, Vista eller Windows 7 på en Apple-computer skal du:
- Tilslut den eksterne lagerenhed og fjern den ikke, før installationen er afsluttet.
-
Opret et virtuelt billede af bootdisken. For at gøre dette kan du bruge programmer som Daemon Tools eller Nero Burning Rom. Billedet kræves for at arbejde med Boot Camp.

Oprettelse af et boot-diskbillede Du kan oprette et Windows-startdiskbillede ved hjælp af Nero Express
- Start Boot Camp-programmet. Det kan findes i mappen Hjælpeprogrammer. Hvis du ikke kan finde den mappe, du leder efter, skal du bruge søgningen.
-
Installationsprogrammet vises, hvor du skal markere afkrydsningsfeltet ud for "Opret en Windows 7 installationsdisk". Derefter trykker vi på knappen "Fortsæt".

Boot Camp-vindue I det vindue, der vises, skal du sætte et flueben foran elementet "Opret en Windows 7 installationsdisk"
- Vi indsætter disken med det nye operativsystem eller monterer billedet i det virtuelle diskdrev og trykker på "Fortsæt" igen.
-
Efter et par sekunder vises en meddelelse, der angiver, at det er muligt at downloade den relevante software fra det officielle Apple-websted. Vi bekræfter handlingen. Boot Camp downloader automatisk den nødvendige software. Hvis dette ikke sker, skal du selv downloade arkivet med driverne ved at vælge modellen på Mac-computeren og versionen af Windows på det officielle websted.

Valg af trin til installation af Windows 7 Bekræftelse af download af nyeste Windows-supportsoftware fra Apples websted
- Når du har downloadet den ekstra software, skal du pakke den ud på en ekstern lagerenhed (USB-stick). Systemet tilbyder at kopiere filer med udskiftning, bekræft denne handling.
- Gå igen til Boot Camp og vælg "Installer Windows".
-
Programmet tilbyder at opdele den hukommelse, der er allokeret til det ekstra operativsystem, i diske, hvorefter det genstarter og begynder installationen.

Tilføj disk til Windows på Mac Indstil den påkrævede virtuelle diskstørrelse til Windows
Yderligere handlinger skal udføres på baggrund af installationsprogrammets anvisninger.
Video: installation af Windows 7 på Mac som et andet operativsystem
Windows 8
Installation af Windows 8 er nemmere og hurtigere end tidligere versioner af operativsystemer:
- Start din Mac i standardtilstand.
- Sørg for, at Mac OS X og Boot Camp ikke er opdaterede og matcher det operativsystem, du installerer.
-
Installer en disk eller et flashdrev med det originale operativsystem.

Installation af Windows 8 på Mac Start Boot Camp, og følg instruktionerne i hvert trin i installationen
- Start Boot Camp.
- Følg vejledningen i installationsprogrammet, og genstart din Mac, når processen er afsluttet.
Boot Camp installerer automatisk den nødvendige software og drivere. Ingen ekstern USB-lagring krævet. Dette gælder også for den seneste udgivelse fra Microsoft - Windows 10. Du skal bare sætte en bootbar disk eller et USB-flashdrev, køre Boot Camp Assistant, dele diskplads og følge instruktionerne.
Video: Sådan installeres Windows 8 på Mac som et andet operativsystem via BootCamp
Funktioner ved installation af Windows ved hjælp af et USB-flashdrev
Faktisk er processen med at installere et ekstra OS ved hjælp af et USB-flashdrev den samme som i tilfældet med en DVD, den eneste forskel er, at du skal forberede et USB-drev på forhånd, så det bliver til en bootbar. Hvis du bare skriver billedet til et USB-drev, fungerer intet, du har brug for et ekstra program kaldet UltraISO eller lignende.

For at installere Windows fra et USB-flashdrev skal du gøre det startbart
Dette program er shareware - der er en testperiode, som er nok til at installere Windows fra et USB-flashdrev. Her er en hurtig guide til at forberede et USB-drev til installation af et operativsystem fra Microsoft:
- Download UltraISO-programmet fra det officielle websted og installer det.
- Start, klik på rullemenuen i øverste venstre hjørne og vælg mappen med det virtuelle billede af Windows.
-
Programmet opretter automatisk et bootbart USB-drev.

Oprettelse af et bootbart USB-drev For at oprette et USB-flashdrev, der kan startes i UltraISO, skal du vælge et diskbillede og skrive det til et USB-drev
Ved hjælp af instruktionerne ovenfor kan du installere Windows som et ekstra og vigtigst af alt et enkeltstående program. Før hver start af computeren har du mulighed for at vælge, hvilket af de installerede operativsystemer der skal bruges.
Windows virtualisering på Mac
Ud over installationen via Boot Camp er der en anden metode til at bruge Windows på Apple-computere - virtualisering. Det adskiller sig ved, at operativsystemet fra Microsoft installeres og bruges som et program, der kører direkte i macOS. I dette tilfælde ligner det mere et almindeligt program, der åbnes i et lille vindue end et fuldt udbygget operativsystem.

Når Windows er installeret i virtualiseringstilstand, ligner det mere en almindelig applikation
I øjeblikket er de mest populære virtualiseringsprogrammer:
- Oracle VM VirtualBox distribueres gratis;
- Parallels Desktop, som koster 3.990 rubler;
- VMware Fusion med en pris på 5.153 rubler.
Forskellen i omkostninger dikteres udelukkende af udviklingsvirksomhedernes prispolitik, da alle programmer fungerer lige godt. Den eneste forskel mellem et gratis virtualiseringsprogram og dets betalte kolleger er, at det ikke kan bruges med Boot Camp.
Installationen af software til virtualisering er næsten identisk, så overvej som eksempel kun installationen af en af dem - Parallels Desktop:
- Forberedelse af en virtuel disk med Windows OS. Du kan downloade det fra det officielle Microsoft-websted, oprette et virtuelt billede fra en licenseret disk eller et bootbart USB-flashdrev.
- Installer Parallels Desktop.
- Opret en ny virtuel maskine (tastaturgenvej Command + N).
- Start programmet, og klik på Installer Windows eller et andet operativsystem fra en DVD- eller billedfilknap.
-
Programmet installeres, og derefter genstarter computeren.

Installation af en virtuel Windows-maskine i Parallels Desktop For at installere en virtuel maskine med Windows skal du vælge Installer Windows eller et andet operativsystem fra en DVD- eller billedfil
Når du starter programmet, åbnes et vindue med Windows foran dig, som kan udvides til fuldskærmstilstand.
Video: Sådan installeres Windows XP på VirtualBox
Kombineret brug af Boot Camp og virtualisering
Nogle brugere er gået endnu længere ved at udvikle en mekanisme til at kombinere mulighederne i Boot Camp og virtualisering. Således løste de problemet med overdreven forbrug af computerressourcer med to operativsystemer, der kører samtidigt.
For at opnå den korrekte funktion af ovenstående kredsløb skal du gøre følgende:
- Installer Windows på din computer ved hjælp af Boot Camp.
- Installer en af virtualiseringssoftwaren (undtagen Oracle VM VirtualBox).
- Når du opretter en ny virtuel maskine, skal du markere afkrydsningsfeltet ud for "Brug Windows via Boot Camp".
Fordele og ulemper ved at bruge Boot Camp og virtualisering
Boot Camp blev oprettet af Apple-udviklere for at give brugerne mulighed for at ændre operativsystemer efter eget valg. Desuden er der oprettet databaser i form af drivere og yderligere software for at forenkle processen med at tilpasse Windows til Apples computerudstyr. Dette er grunden til, at Boot Camp er så populært blandt MacBook-ejere af forskellige ændringer.
Fordele ved at bruge Boot Camp:
- brugere, der er vant til at arbejde med Windows, kan bruge begge systemer;
- ved hjælp af Boot Camp er det let at udfylde den mangel på programmer, der observeres i macOS-operativsystemet.
-
installation af to operativsystemer parallelt giver dig mulighed for at bruge de tekniske muligheder på Mac'en til 100%.

At vælge et operativsystem, når du starter din Mac Hvis din Mac kører en version af Windows, kan du vælge, hvilket operativsystem du vil køre ved opstart
Med hensyn til ulemperne er det kun en: ikke alle versioner af Windows understøttes af Mac-computere.
Hvis vi taler om fordelene ved virtualisering af Windows på Mac, kan vi fremhæve følgende punkter:
- evnen til at bruge Windows uden at forlade macOS;
- hurtigt arbejde med dokumenter og programmer.
Ulemper ved virtualisering:
- to operativsystemer, der kører på samme tid, bruger meget mere systemressourcer;
- nogle programmer i Windows fungerer muligvis ikke korrekt. Situationen er den samme med skærmopløsningsindstillingerne.
Hjælpeprogrammer som Boot Camp og virtualiseringsprogrammer gør det muligt for brugere at køre velkendte Windows-operativsystemer, mens de bruger højtydende Mac-computere af høj kvalitet. Dette er et godt eksempel på, hvordan to engang krigsførende gigantiske it-virksomheder bevæger sig mod hinanden for deres kunders interesser.
Anbefalede:
Sådan Installeres Hegnspæle Med Dine Egne Hænder, Inklusive Uden Beton, I Den Korrekte Afstand Og Dybde - Instruktioner Med Fotos Og Videoer

Sådan installeres hegnsstolper: installationsmetoder, brug af egnede materialer
Sådan Laver Du Et Slim Derhjemme Med Dine Egne Hænder - Uden Natriumtetraborat Og Lim, Fra Håndcreme, Barberskum Og Andre Ingredienser, Opskrifter Med Fotos Og Videoer
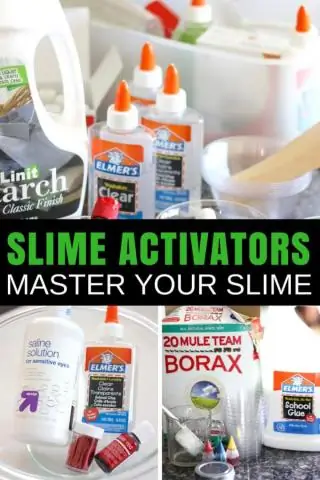
Er det muligt at lave et slim derhjemme. Typer af slim og opskrifter til deres fremstilling afhængigt af de ønskede egenskaber. Funktioner til pleje af legetøj
Sådan Oprettes Og Installeres Et Hegn Fra En Metalprofil Med Dine Egne Hænder - Trin For Trin Instruktioner Med Fotos Og Videoer

Fordele og ulemper ved en metalprofil som materiale til et hegn. Hegn med og uden fundament. Trin-for-trin instruktioner til konstruktion af en sådan struktur
Sådan Fjernes Jod Fra Tøj Og Andre Overflader End At Vaske Det Fra Huden, Forskellige Metoder Og Midler + Video Og Foto

Sådan fjernes jod fra forskellige stoffer, vasker pletter fra møbler, krop og andre overflader. Effektive måder med brugsanvisning til fotos og videoer
Sådan Installeres Windows 7, 10 På Mac: Metoder Med BootCamp, Fra Et Flashdrev Og Andre

Installer Windows på Mac ved hjælp af Boot Camp og en virtuel maskine (Parallels Desktop, VMware Fusion, Oracle VM VirtualBox). Fordele og ulemper ved hver metode
