Indholdsfortegnelse:
- Tilpasning af ikoner i Windows 10
- Hvorfor ændre mappeikoner i Windows 10
- Ændringer i mappeikoner i Windows 10
- Programmer til udskiftning af ikoner i Windows 10
- Problemer ved udskiftning af ikoner

Video: Ikoner Til Windows 10-mapper - Hvordan Man Tilpasser, ændrer Et Ikon, Installerer Det, Fjerner En Pil, Opretter En Genvej Osv

2024 Forfatter: Bailey Albertson | [email protected]. Sidst ændret: 2023-12-17 12:56
Tilpasning af ikoner i Windows 10

Computertuning foretages ikke kun for at forbedre dets ydeevne, men også for at forbedre systemets udseende i overensstemmelse med brugerens krav. Så for eksempel kan du ændre udseendet på mapper med fokus på din smag og præferencer.
Indhold
- 1 Hvorfor skal jeg ændre mappeikoner i Windows 10
-
2 Ændringer af mappeikoner i Windows 10
- 2.1 Video: Sådan ændres skrivebordsikoner ved hjælp af Windows 10
-
2.2 Sådan fjernes pile fra etiketter
2.2.1 Video: Sådan fjernes pile fra genveje i Windows 10
-
2.3 Sådan fjernes skjoldikonet fra genveje
2.3.1 Video: Sådan fjernes skjoldikonet fra genveje i Windows 10
-
2.4 Visning af ikoner for skjulte filer og mapper
2.4.1 Video: Sådan åbnes skjulte filer og mapper i Windows 10
- 2.5 Fastgørelse af et ikon på startskærmen
- 2.6 Muligheder for sortering af ikoner
-
3 Programmer til udskiftning af ikoner i Windows 10
- 3.1 Video: Sådan ændres ikoner i Windows 10 ved hjælp af Se7en Theme Source Patcher
- 3.2 Ikonpakker på forskellige steder
- 4 Problemer ved udskiftning af ikoner
Hvorfor ændre mappeikoner i Windows 10
Ændring af udseendet af mapper i operativsystemet er en nyttig funktion, der ofte overses. Når alt kommer til alt tillader det:
- øg arbejdets hastighed - visuel opfattelse reagerer meget hurtigere på individuelle tegninger og ikke på tekst. Derfor er det meget nemmere at vælge den rigtige mappe, når den ser speciel ud;
- for at give et behageligt udseende af mapper - du kan vælge de ikoner, du kan lide. Dette giver en enorm mængde kreativitet i at skabe et behageligt arbejdsmiljø;
- skabe visuelle signaler til andre brugere - tegninger kan ikke kun være individuelle, men også nyttige. Typisk vælges tegningen for at matche indholdet af mappen. Så for eksempel kan du hænge en skruenøgle i en mappe med teknisk dokumentation. Dette gør det muligt for folk, der først satte sig ned på din computer, hurtigt at finde det, de har brug for.
Normalt gemmes mappeikoner under stien Windows / Ikoner. Men for at finde alle mappeikonerne på din computer skal du bare indtaste.ico i søgesystemet.
Ændringer i mappeikoner i Windows 10
Det er slet ikke svært at ændre ikonet til et andet. Overvej denne proces for systemmapper:
-
Tryk på Win + I-tastaturgenvejen for at åbne Windows 10. Indstillinger. Vælg sektionen Personalisering.

Tilpasningssektion i Windows 10-indstillinger Åbn sektionen Personalisering i Windows-indstillinger
-
Eller højreklik på skrivebordet, og vælg det relevante emne i genvejsmenuen.

Emne "Personalisering" i kontekstmenuen på skrivebordet Højreklik på skrivebordet og vælg "Tilpas"
-
Klik på Indstillinger på skrivebordets ikon under fanen Temaer.

Fanen Temaer i sektionen Tilpasning Vælg Indstillinger for skrivebordsikon under Tilpasning
-
Klik på det ikon, du vil ændre. Valget præsenteres mapperne "Papirkurv", "Denne computer" og andre systemafsnit for at få adgang til bestemte funktioner på din computer. Efter valg skal du klikke på knappen "Skift ikon".

Fanen Skrivebordsikoner i Indstillinger for skrivebordsikon Tasten "Skift ikon" giver dig mulighed for at vælge et hvilket som helst ikon til mapper i indstillingsvinduet
-
Eller vælg et andet ikon fra enhver mappe. Det skal være i overensstemmelse med.ico-formatet.

Ikon på listen over ikoner i fanen "Desktop-ikoner" Angiv det ikon, du vil installere i stedet for standardikonet
- Når du har valgt ikonet, skal du trykke på "OK" -tasten. Ændringer accepteres.
Hvis vi taler om almindelige, ikke systemmapper, er det heller ikke svært. For at gøre dette skal du følge disse trin:
-
Ring til genvejsmenuen for den mappe, hvis ikon du vil ændre, og åbn afsnittet "Egenskaber".

Emne "Egenskaber" i kontekstmenuen i mappen Gå til kontekstmenuen for mappen på skrivebordet og åbn "Egenskaber"
-
I fanen "Indstillinger" skal du klikke på knappen "Skift ikon" og vælge det ikon, der skal erstattes på samme måde.

Fanen Indstillinger i vinduet Egenskaber Klik på knappen "Skift ikon" i mappens egenskaber
Ud over at erstatte et ikon med et andet, kan du også ændre ikonets størrelse, så det er praktisk at finde det ønskede program eller fil og klikke på det med musen. For at gøre dette skal du gøre følgende:
-
højreklik på ikonet, og vælg en størrelse i underafsnittet "Vis";

Vis fanen i filens kontekstmenu I afsnittet "Vis" skal du vælge størrelsen på de ikoner, der passer dig
-
hold Ctrl-tasten nede, og drej mushjulet, indtil resultatet passer dig.

Genveje på skrivebordet Denne pc og papirkurven kan Rul mushjulet, mens du holder Ctrl-tasten nede for at ændre størrelsen på ikonerne
Du kan også ændre størrelsen på alle Windows-elementer på én gang. For at gøre dette skal du følge disse trin:
-
Gå til Windows-indstillinger på den måde, der er angivet ovenfor, og gå derefter til afsnittet "System".

Systemafsnit i Windows 10-indstillinger Gå til sektionen Systemparametre
-
På den første fane i dette afsnit skal du finde listen til valg af skala. Indstil værdien til din bekvemmelighed. Jo højere procentdel, jo større bliver objekterne.

Vare "Skala og layout" i fanen "Skærm" I fanen "Skærm" kan du ændre størrelsen på alle elementer på én gang
- Klik på knappen "Anvend".
Dette vil ændre størrelsen på ikke kun mapperne på skrivebordet, men også andre elementer. Men du kan justere skalaindstillingerne i browseren separat, hvilket giver dig mulighed for at indstille en værdi, der er praktisk at arbejde med en computer.
Video: Sådan ændres skrivebordsikoner ved hjælp af Windows 10
youtube.com/watch?v=gfI-BRzmMVU
Sådan fjernes pile fra etiketter
Hvis du aktivt bruger genveje til mapper og programmer, kan pilene på dem være irriterende. De gør det vanskeligt at beundre pæne ikoner og ødelægge æstetikken på skrivebordet. Heldigvis er det slet ikke svært at fjerne dem, men det vil kræve ændringer i registreringsdatabasen.
Følg disse trin:
-
Åbn Run-vinduet med Win + R-tastaturgenvejen, og skriv regedit i inputvinduet. Bekræft kommandoen, og åbn Registreringseditor.

Regedit-kommando i vinduet Kør Indtast kommandoen regedit i vinduet Kør
- Gå til stien HKEY_LOCAL_MACHINE / SOFTWARE / Microsoft / Windows / CurrentVersion / Explorer / Shell Icon. Hvis Shel Icon-mappen mangler, skal den oprettes.
- Opret en parameter med navnet 29. Det er han, der er ansvarlig for pilen i hjørnet af etiketterne.
- Værdien af denne parameter skal være tom. Luk Registreringseditor, og genstart computeren for at acceptere ændringerne.
Video: hvordan man fjerner pile fra genveje i Windows 10
Sådan fjernes skjoldikonet fra etiketter
Skjoldikonet kan også ødelægge ikonernes udseende. Det vises på de applikationer, der kræver administratorrettigheder for at fungere korrekt. Dette ikon kan deaktiveres:
-
Åbn vinduet Kør med tastaturgenvejen Win + R. Indtast kommandoen msconfig for at åbne indstillingerne.

Msconfig-kommando i vinduet "Kør" Indtast kommandoen msconfig i vinduet Kør
- Gå til afsnittet "Service" og derefter til indstillingerne for kontrol af brugerkonti.
-
I dette vindue vil du se en skyder. Indstil den til den laveste værdi, og alle skjoldikoner forsvinder.

Vinduet Indstillinger for brugerkontokontrol Sæt skyderen helt i bunden, så klappen forsvinder fra ikonerne
Video: hvordan man fjerner skjoldikonet fra genveje i Windows 10
Vis ikoner for skjulte filer og mapper
Windows-operativsystemet har længe haft mulighed for at skjule filer og mapper. Imidlertid vises deres ikon og navn ikke det sted, hvor de er. Der er dog en enkel måde at aktivere visning af skjulte ikoner i File Explorer:
- Åbn enhver mappe som f.eks. Denne pc for at få adgang til File Explorer på dit system.
- Skift til fanen "Vis".
-
I sektion "Indstillinger" skal du vælge den øverste bjælke og åbne den.

Punkt "Parametre" i fanen "Vis" i opdagelsesrejsende På fanen "Vis" skal du vælge "Indstillinger" for at konfigurere skjulte filer
-
Fjern markeringen i afkrydsningsfeltet "Skjul beskyttede systemfiler", og indstil flag for at skjule filer til positionen "Vis skjulte filer …".

Vis fanen i vinduet Mappeindstillinger Fjern markeringen i afkrydsningsfeltet "Skjul beskyttede systemfiler" og sæt modsat "Vis skjulte filer …"
- Bekræft ændringerne. Alle skjulte filer og mapper vises på din computer.
Video: hvordan man åbner skjulte filer og mapper i Windows 10
Fastgør et ikon til startskærmen
At fastgøre til startskærmen i Windows 10 betyder at tilføje et ikon til Start-menuen. Sådanne ikoner kan godt blive et alternativ til skrivebordet, da de præsenteres i form af praktiske fliser. Følg disse trin for at føje ikoner til denne menu:
- Højreklik på genvejen eller den eksekverbare fil.
-
Vælg "Fastgør til start" i genvejsmenuen.

Emnet "Fastgør til start" i kontekstmenuen for filen i menuen Start Højreklik på ikonet og vælg "Fastgør til start"
-
På startskærmen kan du også bruge højre museknap til at ændre størrelsen på ikonet eller flytte det til et praktisk sted.

Fanen Tilpas størrelse på startskærmen Du kan justere størrelsen på hvert ikon individuelt på startskærmen
Sorteringsmuligheder for ikoner
For en mere bekvem søgning efter den ønskede fil eller mappe kan du sortere ikonerne efter mange parametre:
-
efter navn - ikoner arrangeres i stigende eller faldende alfabetisk rækkefølge (afhængigt af indstillingerne);

Underemne "Navn" i emnet "Sortering" Sortering efter navn hjælper dig med at arrangere filer alfabetisk
-
efter dato - sorter efter den dato, filen sidst blev ændret eller oprettet, såvel som fra nylige filer til tidligere og omvendt;

Underemne "Dato for ændring" i emne "Sortering" Sortering efter ændret dato sorterer filerne efter det tidspunkt, de sidst blev ændret
-
efter type - opdeling af filer afhængigt af formatet. Mapper vil være ved siden af mapper og billeder ved siden af billeder. Denne sortering er nyttig, hvis der er mange forskellige typer elementer på ét sted;

Underemne "Type" i emne "Sortering" Sortering efter type adskiller forskellige filformater fra hinanden
-
efter størrelse - sortering af emner efter størrelse er nyttigt i tilfælde, hvor du har brug for at rense harddisken for unødvendige filer. Det vil straks fremhæve de tungeste og letteste dokumenter blandt andre;

Underemne "Størrelse" i emne "Sortering" Sortering efter størrelse afslører de tungeste og letteste filer
-
efter tags - tags er valgfri, men hvis du bruger dem, kan du også sortere efter dem.

Underemne "Tags" i emnet "Sortering" Sortering efter tags bruges til at sortere de filer, der er knyttet til et tag
Programmer til udskiftning af ikoner i Windows 10
Der er mange programmer, der giver dig mulighed for at ændre ikonerne for mapper og filer. Mange af dem gør dette automatisk. Nogle programmer erstatter ikoner for alle dokumenter på én gang, mens andre hjælper f.eks. Med at ændre billedformatet for at oprette ikonerne selv. Lad os se på nogle af dem:
-
Ikonskifter. Dette lille hjælpeprogram er let at bruge og kører uden installation på systemet. Det er nok at indlæse det for at ændre alle ikonerne ved at trykke på en knap. I stedet for Windows 10-ikoner placerer det som standard Windows 7-ikoner, men hvis det er nødvendigt, kan du downloade dine egne ikonpakker;

Ikonskiftergrænseflade Ikonskifter er et lille værktøj, der ikke kræver installation
-
ICO fabrik. Program til ændring af billedformat. Det giver dig mulighed for at oprette et ikon af enhver størrelse ud fra de billeder, du vælger. Grænsefladen til dette program er ekstremt enkel: træk bare billederne ind i ICO Factory-arbejdsområdet, og vælg den ønskede størrelse. Derefter konverteres alle billeder;

ICO fabriksgrænseflade ICO Factory giver dig mulighed for at ændre formatet på billeder til formatet på ikoner
-
Dr. Folder. Et praktisk program til at arbejde med et stort antal dokumenter på samme tid. Giver dig mulighed for at downloade store mængder ikoner fra netværket og tildele dem til mapper lige i programvinduet. Et fleksibelt værktøj, der har mange indstillinger og endda understøtter konvertering af billeder til det ønskede.ico-format til ikoner.

Dr. Folder Dr. Mappe giver dig mulighed for at ændre udseendet på et stort antal mapper på én gang
-
Ikon til. Dette program giver dig mulighed for at ændre ikonerne for ikke kun mapper, men også harddiske. Med dens hjælp kan du ændre billedet af både tilsluttede drev og interne. Programmet understøtter blandt andet omkring tre hundrede ikoner, hvorfra du kan vælge noget efter din smag.

Skift ikoner på systemdrev med IconTo IconTo giver dig mulighed for at ændre udseendet på ikoner på harddiske og eksterne medier
Video: Sådan ændres ikoner i Windows 10 ved hjælp af Se7en Theme Source Patcher
Ikonpakker på forskellige websteder
For hurtigt at personliggøre din computer kan du downloade ikonpakker fra forskellige websteder. Her er nogle af dem:
-
www.winscreen.ru/icon/ - et stilfuldt sted, hvor du kan finde mange ikoner til Windows 10. Det indeholder et stort udvalg af ikoner, der er usædvanlige i form og stil. For eksempel kan du indstille ikoner i stil med Iron Man-computeren fra Marvel-filmens tegneserier;

WinScreen-websted WinScreen-webstedet indeholder et stort antal pakker med usædvanlige ikoner
-
winzoro.net/icon/desktop_icons/ - dette websted indeholder ikoner til alle lejligheder. De er opdelt i kategorier, hvor brugeren hver kan vælge et sæt med fokus på sine præferencer;

WINZORO-websted På WINZORO-webstedet er ikoner kategoriseret for at gøre det let at finde de ikonpakker, du ønsker
-
icons8.ru/windows-icons/ - på denne adresse kan du finde over fire tusind forskellige ikoner. Det har et praktisk system til at søge på ikoner efter tags, ved hjælp af hvilken du vælger ikoner til ethvert emne;

Icons8-websted Icons8 har et stort antal gratis ikoner til Windows 10 og søger efter tags
-
oformi.net/icons-png/ - Dette websted indeholder også mange ikoner. Generelt er dette websted specialiseret i at tilpasse skrivebordet og systemet, så du kan vælge en usædvanlig musemarkør eller et sødt tema til Windows 10 til ikonerne.

Oformis websted Oformi-webstedet har specialiseret sig i at tilpasse skrivebordet, så brugeren ikke kun kan være opmærksom på ikoner, men også på musemarkører og usædvanlige temaer til Windows 10
Problemer ved udskiftning af ikoner
Der er ikke mange problemer, du kan løbe ind i når du udskifter ikoner. Der er dog nogle generelle tip, der kan hjælpe, hvis dine filer f.eks. Holder op med at flytte efter at have skiftet ikoner:
- kontrollere systemet med et kvalitetsantivirus. Problemet ligger muligvis i vira, som det lykkedes dig at fange, mens du ledte efter de ikoner, du har brug for. I dette tilfælde skal du kontrollere din computer med et antivirusværktøj af høj kvalitet, for eksempel Dr. Web CureIt!;
- genstart systemet. En simpel genstart af computeren kan løse problemet, og ikonerne begynder at bevæge sig igen;
- Sluk for hjælpeprogrammer, der erstatter ikoner. Hvis du har et aktivt ikonudskiftningsværktøj, skal du prøve at deaktivere det og kontrollere, om problemet er løst.
- installer nye systemopdateringer. Ældre versioner af Windows 10 kan indeholde fejl og sårbarheder. I dette tilfælde hjælper opdatering til en ny version af operativsystemet.
Evnen til at erstatte ikoner til mapper eller filer er yderst nyttig. Dette kan gøres enten manuelt ved hjælp af systemværktøjerne eller ved at downloade specielle programmer, der fungerer i automatiseret tilstand.
Anbefalede:
Ikoner På Tøj Til Vask: Afkodning Af Etiketter, En Detaljeret Tabel Med Symboler Og Deres Betegnelser + Foto
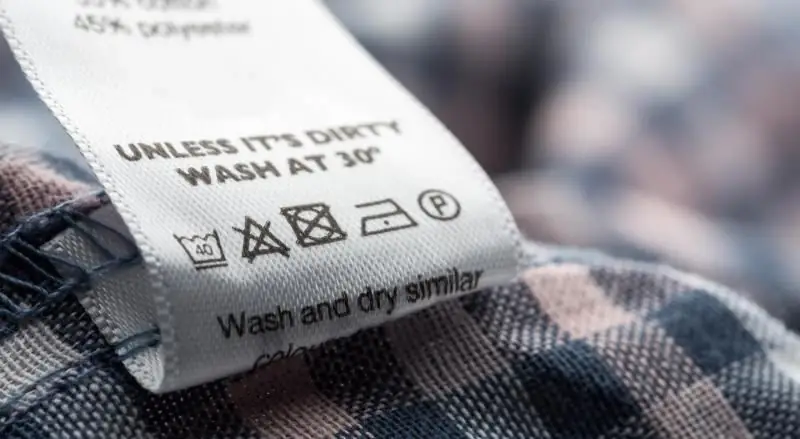
Hvad er etiketter på tøj til? Forklaring til de vigtigste ikoner og betegnelser. Regler for vask af produkter fremstillet af specielle materialer
Hvad Skal Jeg Gøre, Hvis Ikoner Blinker Eller Forsvinder På Windows 10 - Vi Løser Problemer I Arbejdet Med Skrivebordsikoner

Tilgængelige indstillinger til skrivebordsikoner / genveje i Windows 10. Mulige problemer med ikoner og hvordan man løser dem
Sådan Finder Du Ud Og ændrer Skærmopløsningen I Windows 10 - Forsøger At Justere Og Rette Fejl

Sådan forstørres, formindskes, indstilles en ikke-standard skærmopløsning, ændres dens retning. Hvad skal jeg gøre, hvis skærmen blinker, ændrer opløsning, ingen indstillinger
Sådan Opretter Du Forbindelse Til Internet Til Hjemmet Og Tv Fra Rostelecom: Kontrollerer Tilslutningsmuligheder Og Måder At Efterlade En Anmodning På

Hvilke pakker til internet og tv leveres af Rostelecom: priser, kampagner. Sådan oprettes forbindelse mellem tjenester: websted, kontor, telefon. Sådan oprettes internet på Windows
Hvorfor Telefonen Ikke Opretter Forbindelse Til WiFi, Og Hvad Man Skal Gøre Ved Det: Detaljerede Instruktioner Til Løsning Af Problemet

Årsagerne til, at smartphonen ikke kan oprette forbindelse til det trådløse internetnetværk. Analyse og løsning af alle problemer med foto- og videoinstruktioner
