Indholdsfortegnelse:
- Sådan oprettes forbindelse til internettet eller tv fra Rostelecom: vælg en takst og indsend en ansøgning
- Hjemmeinternet og tv fra Rostelecom - serviceoversigt
- I hvilke regioner er forbindelsen tilgængelig, og hvordan man kontrollerer denne mulighed
- Metoder til at forbinde internettet og tv fra Rostelecom
- Sådan oprettes en internetforbindelse "Rostelecom" på Windows i forskellige versioner

Video: Sådan Opretter Du Forbindelse Til Internet Til Hjemmet Og Tv Fra Rostelecom: Kontrollerer Tilslutningsmuligheder Og Måder At Efterlade En Anmodning På

2024 Forfatter: Bailey Albertson | [email protected]. Sidst ændret: 2023-12-17 12:56
Sådan oprettes forbindelse til internettet eller tv fra Rostelecom: vælg en takst og indsend en ansøgning

Der er mange forskellige meninger på netværket vedrørende de tjenester, der leveres af Rostelecom. Udbyderen præsenterer sig selv som en velkendt leder på markedet for digitale tjenester. Hvilke takster tilbyder den til sine fremtidige og nuværende kunder? På hvilken måde overgår udbyderen sine konkurrenter, og i hvilke problemer halter den bagud? Hvordan bliver jeg en af Rostelecom-abonnenterne?
Indhold
-
1 Internet og tv fra Rostelecom - en oversigt over tjenester
-
1.1 Fordele og ulemper ved udbyderen
1.1.1 Video: hvordan en Wi-Fi-router fra Rostelecom fungerer
-
1.2 Tabel: Internet-takstplaner
1.2.1 Video: hvordan man bruger "Game" -tariffen i Warface-tjenesten
-
1.3 Tabel: takster for "interaktivt tv"
1.3.1 Video: hvordan man tilslutter og konfigurerer interaktivt tv
- 1.4 Tabel: blandede tilbud "Internet til hjemmet + TV"
-
- 2 I hvilke regioner er forbindelsen tilgængelig, og hvordan man kontrollerer denne mulighed
-
3 Metoder til at forbinde internettet og tv fra Rostelecom
- 3.1 Indgåelse af en kontrakt på kontoret
-
3.2 Ansøgning om forbindelse via det officielle websted
- 3.2.1 En anden måde er gennem "Feedback"
- 3.2.2 Personlig konto - vi forstår grænsefladen
- 3.3 Telefonnumre og e-mail
-
4 Sådan oprettes en internetforbindelse "Rostelecom" på Windows i forskellige versioner
- 4.1 Oprettelse af en forbindelse i XP
-
4.2 Oprettelse af en forbindelse i Windows 7, 8 og 10
4.2.1 Video: Sådan oprettes en kabelforbundet internetforbindelse i Windows 10
- 4.3 Tilslutning til et Wi-Fi-netværk
Hjemmeinternet og tv fra Rostelecom - serviceoversigt
Udbyderen forsyner indbyggere i landet ikke kun konventionel telefoni, men også med tjenester som "Hjemmeinternet" og "Interaktivt tv". Antallet af abonnenter overstiger allerede 10 millioner. Lad os overveje på hvilke betingelser virksomheden leverer disse tjenester samt fordelene og ulemperne.
Fordele og ulemper ved udbyderen
Udbyderen har nok både positive og negative sider, men vi starter med fordelene:
- Bredden af den territoriale dækning. Tjenester fra Rostelecom er tilgængelige selv i udlandet af Rusland fjernt fra regionale centre. Det sker ofte, at folk kun har én udbyder, der er klar til at bringe internettet til deres hjem - og det er Rostelecom.
- Fleksibilitet og forskellige pakker. Hver bruger vil være i stand til at vælge et tilbud, der er fordelagtigt for sig selv under hensyntagen til hans økonomiske muligheder, ønsker og formål med at bruge Internettet. Husk dog, at priserne på de samme pakker er forskellige for forskellige regioner og byer. I visse regioner kan udbyderen oprette separate pakker, der ikke er tilgængelige i andre regioner.
-
Forbindelse via en række forskellige teknologier: GPON (fiberoptisk), Docsis, Ethernet, ADSL, Wi-Fi og mere.

DSL-forbindelse Rostelecom forbinder internettet ikke kun via DSL-teknologi, men også via GPON, Wi-Fi, Docsis og Ethernet
- Op til 200 MB / s hastighed, der passer til spillere.
- Permanente rabatter og kampagner, optjening af bonus. I disse perioder kan du indgå en aftale med Rostelecom på de mest gunstige betingelser.
-
Mulighed for at leje en router eller set-top box. I tilfælde af en set-top box har alle tv-takster et lejetilbud på 99 rubler / måned.

Router og tv-boks Rostelecom-udbyderen kan leje en router og en set-top-boks mod et mindre gebyr ud over grundtariffen
- En masse ekstra tjenester: antivirus, "Videoovervågning" -muligheden, en licens til Microsoft Office 365, muligheder for spillere, en statisk IP-adresse, mobil kommunikation, visningskontrol (pause, optagelse, tilbagespoling af video), visning af kanaler i en speciel Wink-applikation ("TV-online") og meget mere.
- En række forskellige betalingsmetoder: kontant på kontoret eller terminalen eller ikke kontant - gennem et bankkort, mobilnummer, elektroniske tegnebøger (Yandex. Money, WebMoney).
Den fremtidige abonnent skal også vide om ulemperne ved virksomheden, som han betragter som en mulig udbyder:
-
Hastigheden falder periodisk om aftenen - serverne kan ikke modstå belastningen, et stort antal anmodninger, der kommer fra netværksbrugere. Der er meget flere af dem om aftenen end om dagen, da alle kommer hjem fra arbejde og begynder at surfe på Internettet. Hvis hastigheden ikke svarer til den deklarerede (afvigelse er mere end 5-10%), har du ret til at skrive en klage.

Kontrol af hastigheden på Rostelecoms websted På Rostelecoms websted kan du kontrollere den aktuelle internethastighed
- Lejlighedsvis er der tekniske fejl og linjeproblemer. Imidlertid kan der opstå problemer for enhver udbyder - ingen er immune over for dem. Eksperter forsøger altid hurtigt at løse problemer. Hvis du pludselig mistede Internettet, skal du straks kontakte teknisk support - de vil helt sikkert rådgive dig.
- Virksomhedsledere pålægger ofte betalte tjenester til abonnenter. Du skal være forsigtig her - medtag ikke de muligheder, som du i princippet ikke har brug for.
-
Grænsefladen til den personlige konto er ikke særlig praktisk og forståelig - mange uerfarne brugere kan blive forvirrede i den.

Personligt område Mange brugere klager over, at deres personlige konto har en uforståelig og ubelejlig grænseflade
- På tidspunktet for strømafbrydelse i huset forsvinder Internettet ofte, hvis forbindelsen ikke er gennem en router, der kun fungerer fra lysnettet.
- Nogle abonnenter klager over den respektløse holdning operatører og virksomhedspersonale har til dem. Der var virkelig sådanne tilfælde, men der er kun få sådanne ledere - virksomheden arbejder på at forbedre kvaliteten af sin service.
Video: hvordan en Wi-Fi-router fra Rostelecom fungerer
Tabel: Internet-takstplaner
| Tarifnavn | Pris (RUB / måned) på eksemplet med Nizhny Novgorod | Hastighed (MB / s) | Yderligere funktioner og kampagner |
| "For hastighed" | 450 | 100 | Antivirusværktøj "Kaspersky" til to enheder med licens (de første 30 dage er gratis, og derefter - 140 rubler / måned) + leje af en mærkefragt router til 30 rubler / måned. Taksten er kun forbundet med nye abonnenter, der ikke tidligere var Rostelecoms kunder. |
| "Til Internettet" | 450 | 50 | Det samme antivirusprogram til to enheder med licens under de samme betingelser, leje af en router til 30 rubler / måned. og Channel 101 på online-tv (via det dedikerede Wink-program). |
| "Til Internettet overalt" | 570 | 100 | Antivirus til to enheder, 101 kanaler på "TV-online", en router til 1 rubel, 5 GB plads + gratis mobilkommunikation (1 SIM-kort, 5 GB mobilt internet, 200 minutter og 50 SMS pr. Måned). |
| "For ro i sindet" | 750 | 100 | Antivirus til to enheder, 101 kanaler på "TV-online", en router til 1 rubel, "Videoovervågning" -tjenesten - det inkluderer det medfølgende kamera + selve tjenesten og opbevaring af alle poster i en uge. |
| "Spil" | 850 | 200 | Antivirus til to enheder, 101 kanaler på "TV-online", en router til 1 rubel / måned. + spilmuligheder for brugere af Wargaming, Warface, 4Game-tjenester. |
| "Overskyet" | 850 | 100 | Antivirus til to enheder, 101 kanaler på "TV-online", en router til 1 rubel / måned. + næsten ubegrænset brug af Yandex. Disk (hver måned modtager brugeren 1 TB hukommelse i skyen). |
Video: hvordan man bruger "Game" -tariffen i Warface-tjenesten
Tabel: takster for "interaktivt tv"
| Tarifens navn og funktioner | Pris (RUB / måned) på eksemplet med Nizhny Novgorod | Kanaler |
| "Start" - det vigtigste sæt kanaler. | 330 | 159 |
| "Optimal" - grundlæggende, uddannelsesmæssige, børne-, sport-, musik- og andre kanaler. Taksten er velegnet til medlemmer af hele familien. | 430 | 188 |
| "Avanceret" - mere uddannelsesmæssige og kanaler med film og tv-serier. | 620 | 219 |
| "Maksimum" - voksenkanaler, sports-, uddannelses- og filmkanaler er blevet føjet til det avancerede sæt. | 1800 | 260 |
| Premier er en pakke med kanaler, der viser nye film og serier fra VIP, VIP Play og Amediateka Home of HBO. | 620 | 59 |
Video: hvordan man tilslutter og konfigurerer interaktivt tv
Tabel: blandet tilbud "Internet til hjemmet + TV"
| Servicepakke navn (f.eks. Taget fra Voronezh) | Internethastighed (MB / s) | Antal kanaler | Pakkeomkostninger (RUB / måned) | Bonusmuligheder og kampagner (en router og en set-top box leveres til alle takster for 1 rubel / måned undtagen pakken "Til hjemmet" - her er den inkluderet i prisen) |
| "At begynde" | 100 | 149 | 550 | Der er ingen muligheder. |
| "Til hjemmet" | 50 | 149 | 770 | Gratis forbindelse til telefoni (fasttelefon). |
| "For indtryk" | 60 | 149 | 750 | Kaspersky Anti-Virus er gratis i 1 måned for to enheder. Derefter - 140 rubler om måneden. |
| "For indtryk overalt" | 100 | 149 | 950 | Gratis mobilkommunikation - 1 SIM-kort, 20 GB internet, 50 SMS, 400 minutter om måneden. Kaspersky Anti-Virus er gratis i 1 måned for to enheder. Derefter - 140 rubler om måneden. |
| "For familien" | 100 | 178 | 1200 | Gratis mobilkommunikation - SIM-kort, 30 GB trafik, 50 SMS, 600 minutter. Kaspersky Anti-Virus er gratis i 1 måned og indstillingen Forældrekontrol i form af Kaspersky Safe Kids. |
| "For alt" | 100 | 210 | 1400 | Gratis mobilkommunikation - SIM-kort, 30 GB trafik, 50 SMS, 600 minutter. Kaspersky Anti-Virus er gratis i 1 måned og forældrekontrol i form af Kaspersky Safe Kids + Video Surveillance service (service og kamera). |
| "Spil + TV" | 100 | 149 | 1050 | Kaspersky Anti-Virus er gratis i 1 måned + spilindstillinger for brugere af Wargaming, Warface, 4Game. |
| "Overskyet" | 100 | 149 | 1050 | Kaspersky Anti-Virus er gratis i 1 måned + ubegrænset Yandex. Disk. |
I hvilke regioner er forbindelsen tilgængelig, og hvordan man kontrollerer denne mulighed
Udbyder "Rostelecom" leverer sine tjenester i alle regioner i Rusland, herunder regioner og andre emner i syd, Fjernøsten, Sibirien, i den centrale del af landet. Udbyderen har ikke et nøjagtigt kort over dækningsområdet, men dets filialer og kontorer er placeret i næsten alle byer og store bosættelser i landet. Dette betyder, at virksomheden opererer næsten overalt.
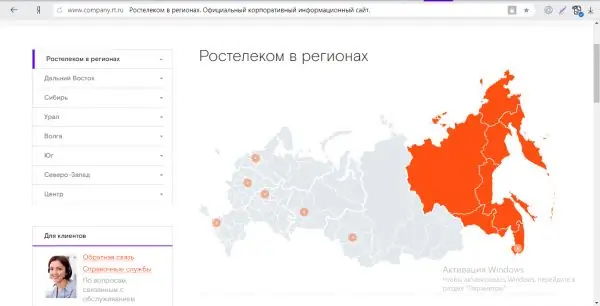
Dækningsområdet for Rostelecom omfatter alle regioner i Rusland
Nogle udbydere installerer som bekendt en søgetjeneste på deres websteder, som du straks kan finde ud af, om et bestemt hus er forbundet til operatøren eller ej. Desværre har Rostelecom ikke en sådan service - du modtager kun nøjagtige oplysninger om muligheden for forbindelse, når du ringer til helpdesk.
Metoder til at forbinde internettet og tv fra Rostelecom
Du kan ansøge om forbindelse på flere måder: på det officielle websted eller den personlige konto, på selve kontoret såvel som telefonisk eller via e-mail.
Indgåelse af en kontrakt på kontoret
Hvis du har tid til at besøge kontoret, skal du finde adressen på den nærmeste filial på hjemmesiden og gå dertil med dit pas:
-
Åbn den officielle informationsside om udbyderen på dette link. Rul lidt ned, og vælg en region. Lad os f.eks. Tage "Syd".

Liste over regioner Vælg din region på webstedet på listen
-
Find din filial på listen, og klik på den. Hvis du har en større by, vises dens navn.

Regionale filialer Klik på listen på den ønskede filial, der svarer til din by
-
Se på emnet "Adresse". Husk det og gå til kontoret.

Astrakhan gren Skriv ned eller husk filialens adresse, og gå til kontoret
-
Hvis du ikke er sikker på, hvor kontoret er placeret, skal du gå til fanen Kontakter for din region i venstre rude. Se kortet på siden for at forstå den nøjagtige placering af filialen.

Kontorplacering på kortet I afsnittet "Kontakter" for en bestemt filial kan du se kontorets placering på kortet
Hvis du ikke fandt din by på listen, skal du bruge den sædvanlige Yandex- eller Google-søgemaskine til at finde et kontor i din by. Indtast en anmodning i følgende format: "Rostelecom-kontor i (forligets navn)".

På Rostelecom-kontoret kan du ansøge om forbindelse ved at skrive en ansøgning der
Når du indsender en ansøgning, foretager en specialist en fotokopi af dit pas - bare rolig, det er en normal procedure, der kræves for at indgå en kontrakt. Du kan udstede det straks, enten når specialisterne ankommer til dit hjem (du bliver enige om datoen med lederen) eller efter det igen på kontoret. Tøv ikke med at stille spørgsmål om tjenesterne, når du taler med en virksomhedsrepræsentant på kontoret.
Ansøgning om forbindelse via det officielle websted
Hvis du vil have operatøren til at ringe tilbage, skal du udfylde en ansøgning om forbindelse via udbyderens officielle ressource som følger:
-
Åbn den officielle webside for Rostelecom-udbyderen i enhver browser. Flyt straks til øverste højre hjørne af webstedet - der vil være navnet på forliget, som systemet automatisk bestemmer som din placering. Hvis navnet ikke matcher din rigtige placering, skal du klikke på det.

Rostelecoms officielle hjemmeside Klik på byens navn i øverste højre hjørne, hvis du bemærker, at systemet forkert har bestemt din placering
-
I din menu, der åbnes, skal du vælge din region og derefter en tilgængelig by eller anden type bosættelse.

Liste over områder Vælg dit område på listen og derefter bosættelsen i det
-
Afhængigt af hvad du præcist vil oprette forbindelse til, skal du holde musen over den første, anden eller tredje fane øverst. Lad os tage internettjenesten som et eksempel. Klik på den orange "Forbind" -knap eller på "Tariffer" på listen.

Fanen Internet I menuen "Internet" skal du klikke på sektionen "Tariffer" eller på "Tilslut" -knappen
-
Displayet viser pakker med prismærker, der er relevante for din by. Læs listen nøje, og vælg den mest gunstige takst for dig selv. Klik derefter på knappen "Opret forbindelse" eller på det sorte link nederst på "Mere".

Liste over takster Vælg på listen over takster, der er tilgængelige for din by, den der passer dig - klik på "Opret forbindelse"
-
Du føres til en anden side - med ansøgningsskemaet. Udfyld alle felterne - navn, nøjagtig adresse, telefonnummer for at kontakte dig. Skriv også din e-mail.

Ansøgningsskema Skriv alle nødvendige data i ansøgningsskemaet: telefonnummer, adresse, navn
-
Rul ned ansøgningsskemaet lidt nedenfor - beslut dig for datoen for installation af udstyr. Hvis du ønsker det, skal du efterlade en kommentar til ordren.

Valg af installationsdato Angiv installationsdatoen i rullemenuen
-
Listen nedenfor indeholder yderligere tjenester. De, der allerede er inkluderet i din takst, aktiveres straks. Derudover har du ret til at vælge andre muligheder, men du bliver nødt til at betale et ekstra beløb for dem. Omkostningerne vil straks blive angivet på listen. Når du har gennemført ordren fuldstændigt, skal du se på forbindelsesomkostningerne, og hvis det passer dig, skal du klikke på "Afslut".

Valg af muligheder Hvis det er nødvendigt, skal du aktivere visse indstillinger i nedenstående liste og derefter klikke på "Udfør" for at sende en applikation til udbyderen
- Forvent et opkald fra udbyderens repræsentant, som kræves for at bekræfte ordren og datoen for forbindelsen. Du kan stille alle afklarende spørgsmål under samtalen.
En anden måde er gennem "Feedback"
Du kan efterlade en anmodning ved hjælp af en lidt anden metode, men også ved hjælp af den officielle ressource:
-
Åbn Rostelecom-webstedet igen. Det betyder ikke noget, hvilken side på siden der startes. Gå helt i bunden - på det nederste blå panel, find linket "Feedback" og klik på det.

Feedback Følg linket "Feedback" nederst på siden
-
Skriv dit navn, e-mail, telefon i dialogboksen på webstedet. Angiv, hvilken type kommunikation der foretrækkes for dig. Den mest effektive løsning er en telefon.

Udfyld formularen Udfyld alle felterne på formularen: navn, adresse, telefonnummer osv.
-
I feltet "Emne" skal du vælge "Serviceforbindelse".

Brevemne Vælg "Serviceforbindelse" som emnelinje
-
Vælg Internet eller TV i rullemenuen "Service".

Servicemenu Vælg den tjeneste, du vil oprette forbindelse fra listen
-
Derefter komponeres teksten til brevet - en anmodning om at oprette forbindelse til tjenesten. Brug knappen "Vedhæft fil" til at vælge en tidligere lavet fotokopi af dit pas (filen skal være på din pc eller på et tilsluttet flashdrev). Klik på "Send".

Vedhæftning af filer Vedhæft en fotokopi af dit pas, og send en ansøgning
- Forvent et opkald fra operatøren.
Personlig konto - vi forstår grænsefladen
Hvis du tidligere har brugt nogen af virksomhedens tjenester, har du sandsynligvis en personlig konto. I den kan du ikke kun betale for brugen af tv, internet eller telefon, men også tilslutte andre muligheder eller den samme, kun for en anden adresse. Hvis du stadig ikke har fundet ud af grænsefladen på kontoret, skal du bruge følgende instruktion:
-
Åbn den næste side for godkendelse i din personlige konto på Rostelecom-webstedet. Indtast dine autorisationsdata: login og adgangskode. Som login kan du bruge det aktuelle personlige kontonummer, e-mail eller telefon. Klik på "Login".

Log ind på din personlige konto Brug dataene til godkendelse, indtast din personlige konto "Rostelecom"
- Hvis du tidligere har bundet din "konto" til en hvilken som helst side på et socialt netværk, for eksempel "VKontakte", kan du logge ind gennem den - for at gøre dette skal du klikke på det relevante ikon for sociale netværk, indtaste dataene fra siden i det, og klik derefter på "Tillad". Hvis du tidligere har gemt autorisationsdata fra en side på et socialt netværk i din browser, behøver du ikke indtaste dem igen.
-
Hvis du ikke har en personlig konto endnu, kan du oprette en. I praksis kan dette gøres, selvom du endnu ikke har oprettet forbindelse til tjenester fra Rostelecom. Gå til siden for godkendelse på fanen "Registrer". Alt er enkelt her - indtast dit fulde navn (som i dit pas), kontaktoplysninger (telefon eller e-mail-adresse), kode fra billedet, region og klik på "Fortsæt".

Fanen Registrer Indtast dit fulde navn, telefonnummer eller e-mail, anbring din region og angiv koden på billedet
- Du modtager en besked i din mail med et link til at aktivere din konto - følg den. Hvis du indtastede telefonnummeret, modtager du en SMS med en kode, bare indtast den i feltet på webstedet - kontoen bliver gyldig. Gå derefter til det på ovenstående måde i denne vejledning, hvis login ikke blev udført automatisk.
-
På hovedsiden på din konto skal du klikke på den blå knap "Bestil en ny tjeneste".

Bestilling af en ny tjeneste Klik på den første blå knap for at åbne en formular til ansøgning om en ny tjeneste
-
Du vil straks blive ført til siden med formularen. Beslut om tjenesten, og klik på den relevante knap "Bestil".

Valg af tjenestetype Vælg en eller flere typer tjenester ved hjælp af knappen "Bestil"
-
Udfyld nederst på siden alle linjerne: navn og efternavn, telefonnummer, region, nøjagtig adresse.

Ansøgningsskema i din personlige konto Skriv navnet og efternavnet på dit pas
-
Når du skriver navnene på byen, gaden, lejligheden og husnummeret, skal du sørge for at bruge referenceoplysningerne i rullemenuen.

Indtastning af en adresse Når du indtaster en adresse, skal du bruge de tip, der vises i rullemenuen
-
Klik på "Fortsæt", når ansøgningen er afsluttet. Bemærk, at linjer med røde kryds skal udfyldes.

Fortsæt-knap Klik på "Fortsæt", når du har udfyldt alle de krævede felter
-
Vent til webstedssystemet bestemmer muligheden for at oprette forbindelse til den adresse, du har angivet.

Kontrol af den tekniske forbindelse Vent, systemet bestemmer, om der er forbindelse i dit hjem eller ej
-
Hvis forbindelsen er mulig, fortsætter du til næste trin i applikationen - "Opsætning af tjenester". Vælg den takstplan, du er interesseret i, fra rullemenuen. Eventuelt kan du vælge en mulighed, for eksempel en fast IP-adresse. Klik på knappen "Fortsæt".

Opsætning af dit hjemmeinternet Vælg den takst, der passer dig i rullemenuen, og klik på "Fortsæt"
-
I den tredje fane "Vælg udstyr" skal du klikke på "Tilføj" krydset, hvis du har brug for enheder (set-top box eller router).

Udstyrsbestilling Hvis du vil bruge udbyderens udstyr, skal du klikke på "Tilføj"
-
Klik på den ønskede enhed i rullemenuen med listen.

Valg af udstyr Vælg den ønskede enhed fra listen, og klik på "Fortsæt"
-
På den anden liste skal du vælge køb eller leje. Klik på "Fortsæt" igen.

Lej eller køb Vælg en af anskaffelsestyperne: leje eller køb
-
I det fjerde faneblad "Applikationsoplysninger" skal du læse det betalingsbeløb, der blev modtaget som et resultat. Hvis du er tilfreds med det, skal du klikke på "Send en anmodning". Hvis du vil ændre noget i applikationen, skal du klikke på "Tilbage".

Bekræftelse af ansøgningen Hvis du er tilfreds med de endelige omkostninger ved forbindelse, skal du klikke på "Send en anmodning"
- Efter at have sendt ansøgningen, forvent et opkald fra operatøren.
Telefonnumre og e-mail
Du kan kontakte virksomhedsrepræsentanter ved at ringe til følgende numre:
- 8–800–100–08–00 - salgsservice. Eksperter accepterer din ansøgning om forbindelse. Du aftaler straks datoen og tidspunktet for specialistenes ankomst til dit hjem.
-
8 (495) 727-49-77 - informationssupport. Ved dette nummer kan du finde ud af om takster, tjenester, betalingsbalancesaldo, betalingsmetoder osv.

Support telefonnumre På den officielle webside offentliggjorde udbyderen telefonnumre på supporttjenester
- 8–800–100–25–25 - automatisk informationstjeneste. Det blev oprettet for at indgå en aftale med Rostelecom i automatisk tilstand samt for at vælge en takst og give baggrundsinformation om dem.
Alle tre numre kan ringes til når som helst på dagen og uden beregning. Du kan også sende en selvskrevet ansøgning om tilslutning af tjenester til udbyderens mail - [email protected]. Det tilrådes at vedhæfte en fotokopi af dit pas til punkt og prikke. Bemærk dog, at operatøren i dette tilfælde ikke vil ringe dig tilbage for at bekræfte ordren med det samme. Af denne grund er denne metode til indgivelse af en ansøgning ikke populær. Som regel sendes andre erklæringer til posthuset, for eksempel klager over problemer med tjenester, der ikke kræver en hurtig løsning.
Sådan oprettes en internetforbindelse "Rostelecom" på Windows i forskellige versioner
Opsætning af en internetforbindelse inkluderer opsætning af udstyr og oprettelse af en forbindelse i "operativsystemet". Udstyret bliver højst sandsynligt opsat til dig af en specialist, der kommer til at guide dig på Internettet. Vi overvejer de indstillinger, der skal foretages i selve operativsystemet - oprettelse af en forbindelse i de populære versioner af Windows: XP, 7, 10.
Opretter forbindelse i XP
Hvis du har et kablet internet (kablet opretter forbindelse til en pc), skal du selv oprette en forbindelse på din enhed for at få endelig adgang til netværket. Hvis du har en gammel version af Windows, skal du gøre følgende:
-
Åbn systemets "Start" -menu og flyt musepilen over afsnittet "Indstillinger" - i den nye menu skal du klikke på det andet punkt "Netværksforbindelser". Du kan også højreklikke på netværksikonet på "Proceslinjen" til højre og derefter vælge sektionen "Egenskaber" i genvejsmenuen.

Start-menu I menuen "Start" skal du først vælge sektionen "Indstillinger" og derefter "Netværksforbindelser"
-
Klik på linket "Opret en ny forbindelse" i panelet "Netværksopgaver" i venstre del af vinduet.

Oprettelse af en ny forbindelse I vinduet "Netværksforbindelser" skal du klikke på linket "Opret en ny forbindelse"
-
I vinduet i det indbyggede værktøj "Windows" for at oprette en forbindelse skal du straks klikke på "Næste".

Ny forbindelsesguide Klik på "Næste" i det oprindelige vindue i guiden
-
Tjek den første mulighed "Internetforbindelse" og klik igen på knappen "Næste" nedenfor.

Netværksforbindelsestype Marker afkrydsningsfeltet ud for "Opret forbindelse til internettet" på siden "Netværksforbindelsestype"
-
På næste side skal du markere afkrydsningsfeltet ud for den anden værdi og klikke på Næste igen.

Opsætning af en forbindelse manuelt Kontroller elementet "Opret forbindelse manuelt" og klik på "Næste"
-
Internettet fra Rostelecom har normalt en PPPoE-standard med høj hastighed, så vi sætter et rundt mærke ved siden af det andet element.

Forbindelse med høj hastighed Vælg "Via højhastighedsforbindelse …" og klik på "Næste"
-
I feltet for tjenesteudbyderens navn skal du indtaste WEB. STREAM og klikke på "Næste".

Forbindelsesnavn Giv forbindelsen et navn og klik på "Næste"
-
Skriv nu dit login (brugernavn), og indtast adgangskoden to gange (alle disse data skal være til stede i din kontrakt). På samme side kan du tillade andre brugere af din pc at bruge denne forbindelse og også gøre den oprettede forbindelse til standardforbindelsen. Klik på "Næste".

Login og adgangskodeindtastning Indtast dit brugernavn og din adgangskode, og klik derefter på "Næste"
-
Bekræft nu oprettelsen af adgangspunktet. Du kan straks markere afkrydsningsfeltet for at oprette en forbindelsesgenvej. Klik på "Finish".

Afslut-knap Tilføj en genvej til forbindelsen til "Desktop" og klik på "Finish"
-
Når du dobbeltklikker på genvejen, vises der en formular til indtastning af samme brugernavn og adgangskode - indtast dataene og gem om nødvendigt kombinationerne, så du ikke skriver dem igen hver gang. Klik på "Opret forbindelse".

Genindtastning af brugernavn og adgangskode Indtast dit brugernavn og din adgangskode, og klik på "Opret forbindelse"
Oprettelse af en forbindelse i Windows 7, 8 og 10
Hvis du har en "syv" eller "ti", skal du gå til følgende systemafsnit for selv at oprette en forbindelse til netværket:
-
Højreklik på netværksikonet i nederste højre hjørne til venstre for uret og datoen. Fra menuen skal du vælge "Netværks- og delingscenter" eller "Netværks- og internetindstillinger" til henholdsvis Windows 7 eller 10.

Netværksikon genvejsmenu Åbn emnet "Netværks- og internetindstillinger", hvis du har en "ti"
-
Hvis du har den tiende version af "operativsystemet", skal du i et nyt vindue med parametre gå til fanen Ethernet og i midten af venstre kolonne med forskellige links vælge centrum.

Fanen Ethernet Start "Netværk og delingscenter" på fanen Ethernet
-
Hvis du har Windows 8, skal du flytte markøren til det nederste højre hjørne på "Desktop". Når sidepanelet vises, skal du vælge Valg og derefter Kontrolpanel.

Vare "Kontrolpanel" I afsnittet "Indstillinger" skal du klikke på "Kontrolpanel"
-
I søgefeltet i panelet skal du indtaste forespørgslen "Netværkskontrolcenter" og åbne det ønskede afsnit.

Søg i "Kontrolpanel" I søgningen skal du indtaste forespørgslen "Netværkskontrolcenter" eller finde sektionen manuelt på panelet
-
I midten skal du følge linket "Opret og konfigurer en forbindelse".

Netværks-og delingscenter Klik på linket "Opret og konfigurer en forbindelse"
-
I guiden vindue, der ligner det vi allerede har åbnet i XP-versionen, skal du vælge det første element og klikke på "Næste".

Forbindelsesguide Vælg "Internetforbindelse" og klik på "Næste"
-
Klik på højhastighedsinternet.

Højhastighedsforbindelse med PPPoE Vælg "High Speed PPPoE Connection"
-
Skriv brugernavnet og adgangskoden, der er leveret af udbyderen (se kontrakten). Gem om nødvendigt adgangskoden, og tillad brugere med en anden konto at bruge denne forbindelse, og indtast også selve forbindelsesnavnet. Klik på "Opret forbindelse".

Indtastning af brugernavn og adgangskode Indtast de nødvendige data, og klik på "Opret forbindelse"
Video: Sådan oprettes en kabelforbundet internetforbindelse i Windows 10
Wi-Fi-forbindelse
Hvis du havde installeret en router i din lejlighed, der sender et Wi-Fi-signal, er det nemmest for dig at oprette en forbindelse på en pc:
-
Klik på netværksikonet på "Meddelelsespanel" (ved siden af datoen) med venstre museknap - find navnet på dit netværk i menuen. Dette er normalt navnet på routeren som standard.

Netværksikonpanel Vælg dit netværk fra listen - det skal være tilgængeligt
-
Klik på dette netværk en gang også med venstre knap - klik på knappen "Opret forbindelse". Før det kan du markere afkrydsningsfeltet ud for den automatiske forbindelse til netværket (når enheden er tændt og inden for enhedens rækkevidde).

Netværks forbindelse Marker afkrydsningsfeltet ud for elementet, og klik på "Opret forbindelse"
-
Indtast sikkerhedsnøglen - dette er din internetadgangskode. Det skal rapporteres til dig af den specialist, der installerede udstyret. Klik på "Næste". Hvis du ikke kan huske adgangskoden, skal du bare klikke på specialknappen på selve routeren.

Indtastning af en adgangskode fra netværket Skriv din Wi-Fi-adgangskode i linjen
- Vent, mens systemet kontrollerer, om adgangskoden er korrekt. Hvis det er korrekt, aktiveres netværket med det samme - du vil kunne bruge Internettet.
Hjemmeinternet og tv fra Rostelecom har nok både fordele og ulemper: en række takster, territorial dækning, yderligere tjenester, men på samme tid et fald i hastighed i nogle områder om aftenen. Du kan oprette forbindelse til udbyderens linje gennem en applikation - den sendes via den officielle hjemmeside eller personlige konto og efterlades også telefonisk eller personligt på kontoret. Hvis du har et kabelforbundet internet, skal du oprette en uafhængig forbindelse i "operativsystemet" via "Network Control Center" for at få adgang til netværket. Hvis du har en router, behøver du ikke oprette noget - opret forbindelse til netværket via et specielt panel, der påkaldes ved at klikke på netværksikonet ved siden af uret.
Anbefalede:
Hvilket Internet Er Bedre At Oprette Forbindelse Til Hjemmet - Vælge Den Rigtige Udbyder
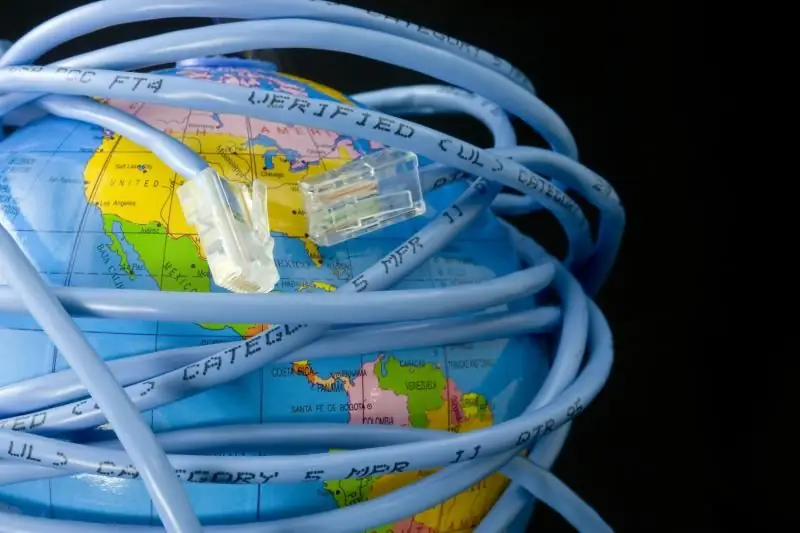
Hvad man skal overveje, når man vælger en udbyder: takstplaner, omkostninger, supporttjeneste osv. Hvilke virksomheder er de mest populære nu
Sådan Løses Fejlen Din Forbindelse Er Ikke Sikker, Når Du Opretter En Forbindelse På Mozila Firefox

Fjern fejlen ved oprettelse af en sikker forbindelse i Mozilla Firefox. Bekræftede instruktioner
Sådan Afbrydes Internetadgang Til Hjemmet Fra Rostelecom: Midlertidig Blokering Og Fuldstændig Opsigelse Af Kontrakten

Sådan suspenderes eller afbrydes forbindelsen til Internettet fra Rostelecom: metoder, nødvendige dokumenter og specifikke procedurer. Sådan skriver du et krav til Rostelecom
Hvorfor Telefonen Ikke Opretter Forbindelse Til WiFi, Og Hvad Man Skal Gøre Ved Det: Detaljerede Instruktioner Til Løsning Af Problemet

Årsagerne til, at smartphonen ikke kan oprette forbindelse til det trådløse internetnetværk. Analyse og løsning af alle problemer med foto- og videoinstruktioner
Digital TV: Sådan Opretter Du Forbindelse Gratis, Inklusive Et Gammelt TV

Sådan skifter du til digital transmission i Rusland: oplysninger om erstatning af analog transmission med digital transmission og instruktioner om, hvordan du skifter. Til gamle og nye tv'er. Video
