Indholdsfortegnelse:
- Alt om godkendelse og afautorisering af en computer i iTunes
- Hvad er computergodkendelse i iTunes, og hvorfor er det nødvendigt
- Sådan afmonteres korrekt
- Mulige problemer og måder at løse dem på

Video: Sådan Autoriseres En Computer I Itunes, Hvordan Man Indtaster Alt, Mulige Fejl Og Deres Løsning Med Fotos Og Videoer

2024 Forfatter: Bailey Albertson | [email protected]. Sidst ændret: 2023-12-17 12:56
Alt om godkendelse og afautorisering af en computer i iTunes
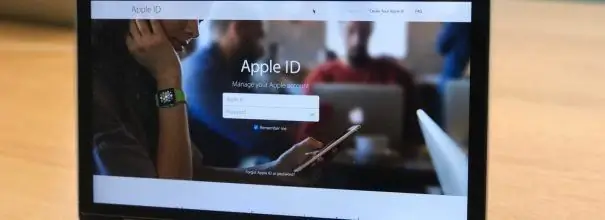
Et stigende antal mennesker over hele verden foretrækker at bruge iTunes-mediekombinationen til personlige formål, hvilket giver dem mulighed for at købe licenseret indhold - videoer, software, musikvideoer og e-bøger. Softwaren til denne applikation blev udviklet af Apple Corporation. Distributionen af medieindhold udføres gennem de officielle onlinebutikker iTunes Store og AppStore. Som andre producenter har Apple en dyb interesse i at få registrerede brugere til at bruge medieapplikationen direkte til personlig brug. Til dette blev der udviklet en proces med autorisation og de-autorisation, dvs. definitionen af computere, der nogensinde har oprettet forbindelse til onlinebutikker. Efter godkendelse er computeren bundet til den indtastede konto, og brugeren får ret til at downloade,lytte og se medieindhold, der tidligere blev downloadet ved hjælp af iTunes Match eller købt i onlinebutikker.
Indhold
-
1 Hvad er computergodkendelse i iTunes, og hvorfor er det nødvendigt
- 1.1 Regler for godkendelse af en computer i iTunes
-
1.2 Sådan logger du på computeren
1.2.1 Video: Sådan godkendes en computer i iTunes
- 1.3 Kontrol af antallet af autorisationer, der er udført under et Apple-id
- 1.4 Hvad skal jeg gøre, hvis det tilladte antal godkendelser overskrides
-
2 Sådan afmonteres korrekt
- 2.1 Fjern godkendelse af en computer
- 2.2 Sådan deaktiveres alle computere på samme tid
- 2.3 Sådan afmonteres ordentligt anden gang på et år
-
3 Potentielle problemer og løsninger
-
3.1 Computer er ikke autoriseret
3.1.1 Video: computeren er ikke godkendt i iTunes, problemløsning
- 3.2 iTunes beder om tilladelse, når du spiller et køb fra en onlinebutik
- 3.3 iTunes starter ikke
-
3.4 iTunes og iPhone synkroniseres ikke
3.4.1 Video: Løs synkroniseringsproblemer i iTunes
-
Hvad er computergodkendelse i iTunes, og hvorfor er det nødvendigt
ITunes-godkendelsesprocessen er licens til en Windows- eller Mac-computer til at downloade medieindhold. Som regel er autorisation nødvendig for at købe eller downloade gratis software fra iTunes Store og AppStore. De mest populære er videoer, musikvideoer, computerspil og forskellige typer software.
I processen med at opnå en licens binder Apple-serveren computeren til et bruger-id kaldet et Apple-id, og først efter at have afsluttet denne proces, giver den adgang til medieindholdet. Den licenserede computer har tilladelse til at downloade og synkronisere det medieindhold, der er købt i onlinebutikker uden nogen begrænsninger.
Følgende funktioner er tilgængelige for autoriserede computere:
- køb af indhold fra iTunes onlinebutikker;
- downloade videoer og musikvideoer via iTunes;
- download af computerspil og software fra AppStore;
- synkronisering af iPad-, iPhone- og iPod Touch-gadgets med en computer.
For at forhindre piratkopieret distribution af licenseret medieindhold har Apple indført en grænse for antallet af enheder under en identifikator. Der kan ikke være mere end fem af dem. Hvis din computer har flere operativsystemer, skal du få en licens fra iTunes til hvert af dem.
Regler for computergodkendelse i iTunes
Hvis du ikke prøver at downloade noget tidligere købt medieindhold, er der ikke behov for autorisation. Når du foretager et køb fra iTunes Store eller prøver at downloade et af dine tidlige køb, beder appen om dit Apple-id og din adgangskode. Det samme sker, når en computer er synkroniseret med en gadget. Efter godkendelse vil Apple-serveren huske enheden og tillade, at alle operationer udføres under et gyldigt Apple-id.
Sådan logger du på computeren
For at godkende under Windows skal du starte iTunes og udføre følgende række handlinger:
- Klik på menulinjen "Konto" i programmets hovedvindue, og vælg emnet "Autorisation" i rullelisten.
-
I menuen, der udfoldede sig til højre, skal du klikke på "Autoriser denne computer …".

ITunes hovedvindue I hovedvinduet skal du vælge linjen "Konto" i topmenuen, gå til fanen "Godkendelse" og klikke på knappen "Godkend denne computer"
-
I vinduet, der åbnes, skal du indtaste dit Apple-id og din adgangskode til din konto.

Vindue til computergodkendelse I autorisationsvinduet skal du indtaste dit Apple-id og din adgangskode
-
Klik på knappen "Godkend".

Computergodkendelse Tryk på knappen "Autoriser"
På en computer, der kører MacOS, kan du logge ind på din konto på samme måde:
- Tryk på knappen "Konto" i programmets vandrette menulinje.
- I rullemenuen skal du vælge "Autoriser".
-
I det åbnede vindue skal du klikke på linjen "Autoriser denne computer …".

ITunes hovedvindue på Mac For autorisation under MacOS skal du sekventielt vælge emnerne "Konto" - "Autorisation" - "Autoriser denne computer …"
- Indtast dit Apple-id og din adgangskode til din konto.
Operationen er ret enkel og kræver ingen specielle færdigheder.
Video: Sådan godkendes en computer i iTunes
Kontrol af antallet af autorisationer, der er udført under et Apple ID
Du bliver nødt til at kontrollere antallet af licenser, hvis du ikke kan godkende computeren. Til dette har du brug for:
-
Start iTunes, og log ind på din konto ved hjælp af dit Apple-id og din adgangskode.

ITunes-godkendelse For at godkende i iTunes skal du indtaste dit Apple-id og din adgangskode
- Vælg "Konto" i hovedmenuen.
-
Klik på linjen "Vis …" i rullemenuen.

Underemner i menuen "Konto" i iTunes I rullemenuen skal du vælge "Vis …"
-
I vinduet Kontooplysninger skal du navigere til sektionen Gennemse Apple ID. Antallet af licenserede computere er angivet under Computer Authorization.

Kontooplysninger Se på emnet "Autorisation af computere", det angiver antallet af gyldige licenser til at oprette forbindelse til iTunes
Hvad skal jeg gøre, hvis det tilladte antal godkendelser overskrides
Når fem enheder er godkendt til et Apple-id, har alle efterfølgende kun tilladelse til at binde til en konto, efter at mindst en af dem er godkendt.
Hvis du allerede har registreret fem computere til en konto, og der er et reelt behov for at licensere den sjette enhed, bliver du nødt til at afautorisere enten en af de tidligere tilsluttede gadgets eller alt på én gang. Hvis du vælger den anden mulighed, skal nogle enheder muligvis godkendes igen.
Sådan afmonteres korrekt
De-autorisation af computeren udføres for at forhindre ulovlig kopiering af data fra onlinebutikken. Dette kan være nødvendigt i følgende tilfælde:
- ved aflevering af enheden til reparation eller bortskaffelse
- at øge RAM;
- hvis du har brug for at udskifte harddisken eller bundkortet
- i tilfælde af geninstallation af operativsystemet.
Deaktivering af en computer
For at udføre de-autorisationsprocessen skal du starte iTunes og udføre følgende række handlinger:
På en Windows-computer:
- Klik på linjen "Konto" i menulinjen, i rullemenuen vælges emnet "Autorisation".
-
I menuen, der udvides til højre, skal du klikke på knappen "Deauthorize this computer …".

Ophævelse af autorisation af en Windows-computer Gå til linjen "Konto" i hovedmenuen, og vælg "Fjern autorisation af denne computer …" på fanen "Godkendelse".
-
Indtast Apple-id'et og adgangskoden til kontoen, og klik derefter på knappen "Deauthorize".

Bekræftelse af autorisation Indtast dine legitimationsoplysninger for at bekræfte godkendelse
Til macOS:
- Klik på linjen "Konto" i den øverste værktøjslinje, i rullemenuen gå til fanen "Autorisation".
- Vælg emnet "Deauthorize this computer …", identificer brugerkontoen.
-
Klik på knappen "Deauthorize".

Ophævelse af autorisation af en MacOS-computer Når du indtaster dine legitimationsoplysninger og klikker på knappen "Deauthorize", bliver alle mediefiler, der uploades via Apple-tjenester, utilgængelige på denne computer
Autorisation af computeren er afsluttet. Derefter kan du godkende enhver anden enhed under dit Apple ID.
Sådan afautoriseres alle computere på samme tid
Følg disse trin for at afregistrere alle licenserede computere på én gang:
-
I hovedmenuen i iTunes-programmet skal du vælge emnet "Konto" og klikke på linjen "Vis …" i pop op-vinduet.

Forberedelse til afautorisering I rullemenuen skal du vælge linjen "Vis …"
- Gå til vinduet "Kontooplysninger".
-
I sektionen Gennemse Apple ID skal du klikke på knappen Deauthorize All.

Fjern autorisation af alle computere I vinduet "Kontooplysninger" skal du klikke på knappen "Fjern autorisation af alle"
- I det vindue, der vises, skal du indtaste dit Apple-id og din adgangskode og derefter klikke på knappen "Deauthorize".
Du kan bruge godkendelse af alle computere på én gang ikke mere end en gang om året. Efter denne handling skal hver computer registreres igen. Afmarkeringsknappen bliver kun tilgængelig, når mere end to licenserede enheder bruges til at få adgang til kontoen.
Efter godkendelse slettes indholdet af dine album ikke hvor som helst, adgangen til dem lukkes simpelthen midlertidigt. Den genoprettes efter godkendelse af computeren igen.
Sådan afmonteres ordentligt anden gang på et år
Der er situationer, hvor en fuld licens tilbagekaldelse for alle computere i løbet af året ikke er nok.
Sekundær fuld licensaflysning sker via Apples tekniske support. Til dette har du brug for:
- Klik på "Hjælp" i hovedmenulinjen.
-
I rullemenuen skal du vælge "Apple Service og support".

Menupunkt "Hjælp" Klik på linjen "Apple Service og support" i rullemenuen
-
Den browser, der er markeret som den vigtigste, starter på computeren. På Apple-supportsiden, der åbnes, skal du klikke på iTunes Store-ikonet.

Apple Support-kontaktvindue Vælg ikonet iTunes Store i vinduet til at kontakte teknisk support
-
Vælg sprog for appellen. Det skal altid huskes, at levering af teknisk support i dette tilfælde skal være amerikansk, ikke russisk. Dette er et krav for alle brugere, uanset bopælsland og gældende Apple-id. Helt nederst på siden vises ikonet for landeflag, som er indstillet som standard. Du skal klikke på det og manuelt vælge USA som din placering. Dette skyldes, at e-mail-ikonet kun er tilgængeligt på siden med teknisk support i USA. På siderne i andre lande er der kun kontakt via telefon.

Valg af sprog til at kontakte teknisk support Vælg USA som din placering
-
I vinduet, der åbnes, skal du vælge iTunes-godkendelse eller de-autorisationsblok.

Valg af et emne til at kontakte teknisk support Vælg iTunes-godkendelse eller de-autorisationsblok
-
Klik på ikonet E-mail i vinduet til valg af, hvordan du kontakter Apple Support.

Valg af en måde at håndtere på Vælg en måde at kontakte via e-mail
-
Indtast de krævede oplysninger ved hjælp af latinske bogstaver:
- i fornavnet og efternavnet blokke, indtast dit for- og efternavn;
- indsæt den e-mail-adresse, som registreringen blev foretaget i linjen E-mail-adresse;
- indsæt din identifikator i Apple ID-feltet;
- nedenfor, i landevalgsblokken, skal du trykke på knappen Andet og nu vælge Rusland fra rullelisten;
-
skriv en sætning i den store kommentarfelt:”Godmorgen! Jeg har brug for en de-autorisation af alle de computere, der er knyttet til min konto. Jeg har for nylig brugt en de-autorisation, men afmonterede ikke den bærbare computer, der er i reparation. Tak skal du have!"

Udfyldning af felter med personlige oplysninger Udfyld alle felterne med personlige oplysninger: fornavn, efternavn, adresse, e-mail, Apple ID, og vælg Rusland som land på listen, der åbnes ved at klikke på knappen Andet.
- Klik på knappen Fortsæt.
Et svar fra Apples tekniske support til din e-mail skal komme inden for 1-2 dage
Hvis for- og efternavnet matcher dataene for den licenserede Apple ID-konto på virksomhedens server, vil den tekniske supporttjeneste afmelde alle computere til din konto.
Efter de-autorisation kan du forbinde enhver computer til dit Apple-id.
Mulige problemer og måder at løse dem på
ITunes er et ret kontroversielt produkt fra Apple. Mediekombinationen gemmer med succes musik og videoer, giver ret til at synkronisere med forskellige gadgets og giver også adgang til iTunes Store. På trods af den brede distribution har applikationen en række mangler og ofte gentagne fejl, som producenten ikke har været i stand til at slippe af med. Her er de mest typiske.
Computeren er ikke godkendt
Hvis computeren ikke er autoriseret, skal du først fjerne licensen fra alle autoriserede computere. Hvis dette af en eller anden grund ikke virker, eller du simpelthen ikke vil gøre dette, skal du kun tilbagekalde licensen for den fungerende computer og registrere den igen:
- I hovedmenuen i iTunes skal du vælge linjen "Konto" og gå til "Autorisation" -elementet i rullelisten.
- Klik på linjen "Deauthorize this computer" i menuen, der udvides til højre, og indtast derefter dit Apple-id og din adgangskode.
- Tryk på knappen Fjern godkendelse, og luk iTunes.
-
Slet SC Info-biblioteket placeret på C: / Brugere / Alle brugere / Apple Computer / iTunes / SC Info /.

Windows Explorer-vindue Slet SC Info-biblioteket, der ligger i brugerdatamappen i iTunes
- Genstart iTunes.
- Log ind på din konto med dit Apple-id og din adgangskode, og godkend din computer ved hjælp af ordningen beskrevet ovenfor.
Efter udførelse af denne algoritme forsvinder forslaget om at godkende computeren til enhver synkronisering med gadgets
Godkendelsen kan mislykkes på grund af forskellige problemer. De mest almindelige er forbundet med tilstedeværelsen af vira i operativsystemet og konflikter med anden software.
Video: computeren er ikke autoriseret i iTunes, løsningen på problemet
iTunes beder om tilladelse, når du spiller et køb fra en onlinebutik
ITunes-medieappen kan undertiden bede om tilladelse, når man prøver at afspille indhold købt fra iTunes Store. Dette sker normalt på grund af problemer med brugerkontoen.
Nogle problemer med licensprocessen i iTunes på Windows kan fjernes ved at nulstille brugerkontokontrol:
- Højreklik på knappen "Start".
-
Vælg kommandoen "Kør" i den menu, der åbnes.

Start-tastmenu I menuen på "Start" -tasten skal du vælge emnet "Kør"
-
I feltet "Åbn" skal du indtaste kommandoen UserAccountControlSettings og klikke på OK.

Kør kommandovindue I kommandovinduet Kør skal du indtaste kommandoen UserAccountControlSettings
-
I det åbnede vindue "Brugerkontokontrolindstillinger" skal du flytte til bunden af elevatorskyderen og klikke på OK igen.

Konfiguration af underretning om ændringer i computerindstillinger I præferencevinduet skub elevatorskyderen ned
- For at genstarte en computer.
- Åbn vinduet Indstillinger for brugerkontokontrol igen. Sæt skyderen på sin oprindelige position, eller lad den være i bunden. Klik på knappen OK.
- Genstart computeren igen.
- Autoriser computeren.
ITunes starter ikke
Hvis du har installeret QuickTime-medieafspiller på din computer, kan iTunes muligvis forstyrre den og starte ikke på grund af deling af et plug-in eller codec. I dette tilfælde er den sædvanlige fjernelse eller nye installation af medieapplikationen ubrugelig. For at løse problemet skal du gøre følgende:
- Åbn "Explorer" eller "Denne computer" og gå ad stien C: / Windows / System32.
- Find QuickTime-biblioteket i mappen.
- Slet denne mappe fuldstændigt.
- For at genstarte en computer.
Problemet skulle forsvinde.
Ingen synkronisering mellem iTunes og iPhone
Alle iPhone-ejere bruger lejlighedsvis iTunes-mediekombinationen. Der er dog situationer, hvor der opstår problemer, når du prøver at synkronisere gadgeten med computeren. Hovedårsagerne til synkroniseringsfejl er:
- Problemet er i tilslutningskablet. Du skal teste kablet ved at slutte det til en anden iPhone. Du kan også inspicere ledningen visuelt for knæk eller brud.
- Årsagen er selve iPhone. Gadgets software går ned, og systemfejl akkumuleres på grund af forkert vedligeholdelse. Problemet løses ved at genstarte gadgeten.
- USB-grænsefladen er defekt. Du skal prøve at forbinde gadget til en anden USB-port på bundkortet eller til en anden computer.
- Problemer med applikationssoftware eller operativsystemfejl. I dette tilfælde kan genstart af din computer måske hjælpe.
Der er mange flere problemer med iTunes-medieapplikationen, men dette er emnet for en separat artikel.
Video: Løs synkroniseringsproblem i iTunes
Der er ikke noget kompliceret i processen med at godkende og afautorisere computere i iTunes. Brugere skal tage højde for nogle af nuancerne for ikke at blive udsat for vanskeligheder, når de udfører disse operationer. Du bør altid de-autorisere en computer eller enhed, når du overfører den til en anden person i en periode for at undgå uautoriserede køb eller downloads af medieindhold. Derudover skal du altid tage højde for antallet af computere, der er godkendt under et ID. Hvis du følger disse enkle krav, kan problemer med brugen af iTunes-mediekombinationen forhindres.
Anbefalede:
En Bærbar Computer Eller Computer Kan Ikke Se Et WiFi-netværk: Hvad Skal Man Gøre, Hvordan Man Løser Problemet Med Wi-Fi-forbindelse

Hvorfor viser systemet ikke dit Wi-Fi-adgangspunkt? Hvad skal jeg gøre, hvis kun dit netværk ikke er synligt, eller hvis listen over forbindelser er helt tom
Yandex-browserindstillinger - Hvordan Man Indtaster, ændrer, Hvad Der Kan Konfigureres, Hvor Er Skjulte Parametre

Yandex-browserindstillinger: hvordan man finder og ændrer dem. Sådan nulstilles alle browserindstillinger. Sådan overføres browserindstillinger fra en enhed til en anden
Hvad Skal Jeg Gøre, Hvis Det Ikke Var Muligt At Indlæse Eller Starte Plug-in'en Til Yandex Browser - Trinvis Vejledning Til Løsning Af Problemer Med Fotos Og Videoer

Hvad er plugins. Sådan løses fejl i deres indlæsning, lancering og support i Yandex Browser. Hvad skal man gøre i tilfælde af en plugin-konflikt
Fastgørelse Af Det Profilerede Ark På Taget, Herunder Hvordan Og Hvordan Man Gør Det Korrekt, Samt Hvordan Man Undgår Fejl

Fastgørelsesmuligheder og metoder til fastgørelse af bølgepap på taget. Sådan bestemmes fastgørelsestrinet og udarbejdes et diagram. Mulige installationsfejl og hvordan man undgår dem
Tips Til Dem, Der Besluttede At Ombygge En Lejlighed: Hvordan Man Legaliserer Ombygning, Hvor Man Skal Starte, Mulige Muligheder Samt Fotos Og Videoer

Praktiske råd og anbefalinger til ombygning af et-værelses og to-værelses lejligheder. Legalisering af ombygning. Tilladte og forbudte arbejder
