Indholdsfortegnelse:
- Yandex-browserindstillinger: hvor man finder, hvad de er, og hvordan man ændrer dem
- Hvilke indstillinger er tilgængelige i Yandex Browser, hvor de er placeret, og hvordan man ændrer dem
- Sådan nulstilles alle Yandex-browserindstillinger
- Sådan overføres Yandex-browserindstillinger til en anden computer

Video: Yandex-browserindstillinger - Hvordan Man Indtaster, ændrer, Hvad Der Kan Konfigureres, Hvor Er Skjulte Parametre

2024 Forfatter: Bailey Albertson | [email protected]. Sidst ændret: 2023-12-17 12:56
Yandex-browserindstillinger: hvor man finder, hvad de er, og hvordan man ændrer dem
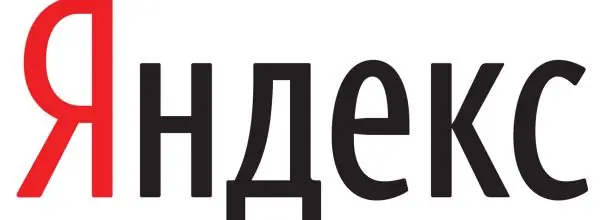
Hver browser kan og skal tilpasses dig selv. Lad os se på indstillingsmenuen, der kan ændres i Yandex. Browser, og metoden til at gemme og overføre de ændrede indstillinger til en anden enhed.
Indhold
-
1 Hvilke indstillinger er tilgængelige i Yandex Browser, hvor de er placeret, og hvordan man ændrer dem
- 1.1 Indstillinger til ændring af browserudseende
- 1.2 Ændring af proxyserverindstillinger og kryptering i henhold til GOST
- 1.3 Synkronisering af browserdata ved hjælp af en delt konto
- 1.4 Forbedring af internethastigheden i afsnittet "Turbo"
- 1.5 Eksperimentelle funktioner
- 1.6 Valg af søgemaskine og aktivering af stemmeassistenten
- 1.7 Blokering af upassende annoncer
- 1.8 Rydning af downloadhistorik og afsendelse af nedbrudsrapporter til Yandex Browser
- 1.9 Indstilling af skrifttype og sideskala
- 1.10 Ændring af grænsefladesprog og indstilling af sideoversættelse
- 1.11 Valg af en mappe til download af filer
- 1.12 Video: Yandex browserindstillinger
-
2 Sådan nulstilles alle Yandex-browserindstillinger
- 2.1 Video: Sådan nulstilles Yandex Browser-indstillinger
- 2.2 Sådan gendannes Yandex-browserindstillinger
- 3 Sådan overføres Yandex-browserindstillinger til en anden computer
Hvilke indstillinger er tilgængelige i Yandex Browser, hvor de er placeret, og hvordan man ændrer dem
Du kan gå til blokken med indstillinger med kun to klik:
-
Klik på venstre museknap på ikonet i form af tre vandrette linjer i øverste højre hjørne af vinduet.

Browser-menuikon Klik på ikonet med tre linjer
-
Klik på listen "Indstillinger" på listen.

Liste over sektioner i browsermenuen I afsnittet "Indstillinger" skal du vælge menuen
Den interne Yandex Browser-fane åbnes, som indeholder de vigtigste parametre til indstilling.
Indstillinger til ændring af browserudseende
I afsnittet "Udseendeindstillinger" kan du ændre programgrænsefladen. Som standard er alle elementer i denne blok aktiveret. For at deaktivere dem skal du bare fjerne markeringen i afkrydsningsfelterne. Lad os overveje hver mulighed separat:
-
vis Yandex-knappen. Det er placeret til venstre for adresselinjen i form af bogstavet "I". Ved at klikke på det, vil brugeren gå til søgemaskinen med samme navn;

Yandex-knap Knappen "Yandex" er placeret til venstre for browserens adresselinje
- vise sideadresser i "Smart linje" som "Domæne> titel". Hvis dette emne er aktiveret, vil du se domænet (adressen på hjemmesidens hovedside) og navnet på den aktuelle side i stedet for resten af adressen;
- åbne hovedsiden på webstedet ved at klikke på dets domæne i Smart Line. Hvis du har brug for hurtigt at gå til hjemmesiden for en bestemt ressource, skal du klikke på domænet (den del af adressen, der går i begyndelsen af adresselinjen);
-
Vis knapperne Kopier og del i SmartBox. Indstillingen giver dig mulighed for hurtigt at kopiere et link til et websted eller dele det på et socialt netværk: Vkontakte, Facebook, Twitter og Odnoklassniki;

Kopier og del knapper Knapperne "Kopier" og "Del" hjælper med hurtigt at kopiere et link til en ressource og dele det med venner på ethvert socialt netværk
-
Vis i "Smart Line" knappen til aktivering af læsningstilstand. Den er placeret i adresselinjen umiddelbart efter ikonet for opdatering af siden. I læsetilstand ser du kun selve artiklen uden pop op-reklamer, der forstyrrer opfattelsen af information. Du kan vælge en skrifttype og baggrundsfarve, der er behagelig for dine øjne;

Læsetilstandsknap Læsetilstand giver brugerne mulighed for at læse artikler i et praktisk format
- Sluk baggrundsanimationer for at spare batteristrøm. Animation øger enhedens strømforbrug. For at forhindre, at batteriet dræner hurtigt, skal du sætte et flueben ud for denne mulighed.
- få vist en animeret baggrund i en ny fane i høj opløsning. Hvis du vil have din browser til at være pænt designet, skal du aktivere denne vare;
-
Vis et feed med personlig anbefaling i en ny Zen-fane. Zen indeholder beskrivelser af artikler, som Yandex Browser anbefaler dig personligt at læse. Valget udføres på baggrund af dine søgeforespørgsler og listen over de websteder, der er blevet besøgt. Båndet er placeret under bogmærkebjælken i hver ny fane, der åbnes.

Zen-feed i Yandex-browseren Browserens anbefalingsfeed er placeret under bogmærkelinjen
- fremhæv den aktive fane. Når denne indstilling er aktiveret, mister du ikke den aktuelle fane blandt de mange åbne sider;
- tillad visning af onlinevideoer i et separat vindue. Film eller bare korte videoer afspilles i dette tilfælde adskilt fra de åbne faner, det vil sige i et nyt vindue.
Ændring af proxyserverindstillinger og kryptering i henhold til GOST
I "Netværk" -blokken kan en Yandex Browser-bruger konfigurere en proxyserver på sin pc ved hjælp af knappen "Skift proxyserverindstillinger". Dette vil sikre anonymitet på Internettet. Din rigtige IP-adresse, hvilket betyder din rigtige placering, vil blive skjult for andre netværksbrugere.
Hvis du har brug for at gå til et sted, for eksempel www.gosuslugi.ru, der bruger kryptering i henhold til GOST-algoritmer, skal du markere afkrydsningsfeltet til venstre for emnet “Opret forbindelse til websteder ved hjælp af kryptering i henhold til GOST”. I dette tilfælde skal du have "CryptoPro CSP" -værktøjet installeret. Den er tilgængelig på den officielle hjemmeside.
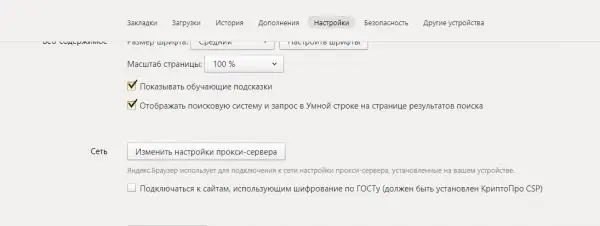
I "Netværk" -blokken kan du konfigurere en proxyserver og skifte til ressourcer, der bruger kryptering i henhold til GOST
Synkronisering af browserdata med en delt konto
Synkronisering konfigureres i den første blok under fanen "Indstillinger". Det giver dig mulighed for at flytte alle bogmærker, adgangskoder, browserhistorik, browserindstillinger og andre Yandex Browser-parametre til dine andre enheder. Dette er muligt på grund af den generelle Yandex-konto. For at synkronisere skal du bare logge ind på din konto. Dette er især praktisk, hvis du har brug for at arbejde i Yandex-browseren på en andens computer.
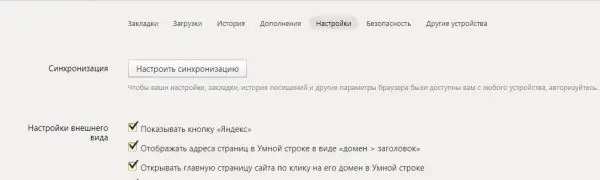
Synkronisering gendanner alle Yandex-browserdata på andre enheder, inklusive programindstillinger
Forbedring af internethastigheden i afsnittet "Turbo"
Denne parameter giver dig mulighed for at fremskynde programmet, hvis internethastigheden er faldet. Her kan du vælge følgende værdier:
- "Tænd automatisk for langsomme forbindelser." Hvis du ikke vil aktivere denne tilstand manuelt hver gang;
- "Altid på". Kan bruges, hvis internetforbindelseshastigheden altid er lav;
- "Slukket". Vælg denne værdi, hvis du er sikker på, at din internethastighed aldrig bliver langsommere.
Du kan også aktivere meddelelser om ændring af forbindelseshastighed og aktivere videokomprimering. Som standard er disse indstillinger markeret.
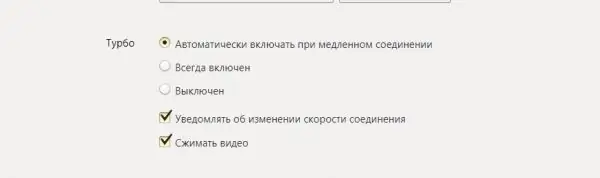
Forbedre din internethastighed i afsnittet "Turbo"
Eksperimentelle funktioner
Ikke alle Yandex Browser-brugere ved, at den har skjulte indstillinger. Disse kaldes eksperimentelle funktioner og er i et separat hemmeligt afsnit.
For at åbne det hemmelige afsnit skal du indtaste adressen: browser: // flags / i browserlinjen.
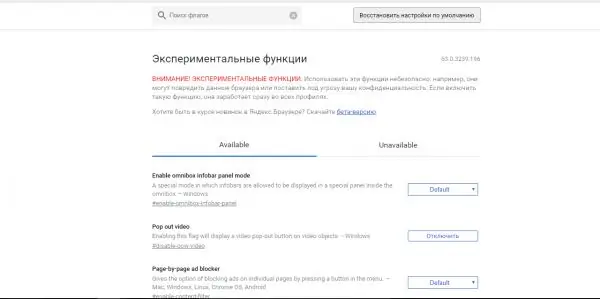
Det er ikke sikkert at ændre parametre i eksperimentvinduet
Hvorfor eksperimentelle funktioner er nyttige:
- øge browserens ydeevne og øge arbejdshastigheden i den (eksperimentelle lærredfunktioner, rulleforudsigelse, enkel cache til HTTP og andre);
- blokere reklamer (side-for-side-annonceblokker);
- inkluderer animation (animationseffekter), visuelle effekter af sløring og refleksion med mere.
Hvis du bemærker, at browseren er blevet langsom, skal du klikke på knappen "Gendan standardindstillinger". Alle ændringer, der foretages i dette vindue, kasseres.
Valg af søgemaskine og aktivering af stemmeassistenten
I søgefeltet skal du vælge søgemaskinen til "Smart Line". Det kan være Yandex, Google, Mail. Ru, DuckDuckGo og Wikipedia.
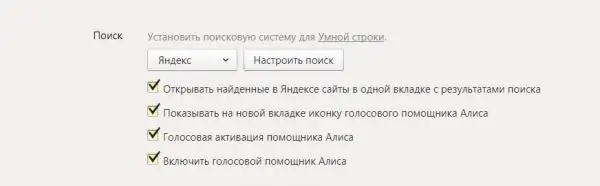
Parametre, der skal ændres i afsnittet "Søg" i Yandex-indstillinger
Følgende parametre er også tilgængelige:
- åbningswebsteder fundet i Yandex i samme fane med søgeresultater. Dette er ubelejligt, da du altid vender tilbage til søgeresultatsiden og forlader det fundne websted;
-
viser ikonet for stemmeassistenten "Alice" på den nye fane. Det er en blå-lilla knap til venstre for Zen-anbefaling-feedet. Efter at have klikket på det, udtrykker brugeren spørgsmålet, og "Alice" giver søgeresultatet på Internettet ved hjælp af søgemaskinen "Yandex";

Knap for at aktivere stemmeassistenten "Alice" Tryk på knappen og lav en anmodning
- stemmeaktivering af assistenten "Alice". Med denne mulighed kan du aktivere "Alice" uden at klikke på knappen i den nye fane;
- tænder for stemmeassistenten "Alice". Hvis du ikke vil bruge denne mulighed, kan du deaktivere den ved at fjerne markeringen i afkrydsningsfeltet.
Blokering af upassende annoncer
Yandex-udviklere tilbyder deres egen indbyggede annonceblokering. Du kan aktivere to muligheder:
- blokere chokerende annoncer: bannere med erotiske, pornografiske billeder og fotografier af katastrofer, ofre for vold, organsygdomme osv.
- blokere annoncer, der forstyrrer browsing: blinkende billeder; vinduer og faner, der åbnes, når du klikker på et tomt rum på siden.
Slip af med ovenstående upassende billeder på Internettet ved at markere afkrydsningsfeltet ud for disse emner.
Hvis du vil se, hvilke billeder der er blevet blokeret, skal du klikke på knappen "Blokerede billeder". For at forhindre blokeringen i at arbejde på bestemte websteder skal du føje dem til en speciel liste ved at klikke på knappen "Undtagelseswebsteder".
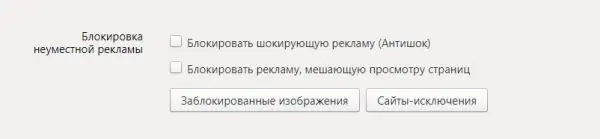
For at blokere upassende annoncer skal du markere afkrydsningsfelterne med samme navn
Rydde downloadhistorik og sende nedbrudsrapporter til Yandex Browser
Afsnittet "Personlige data" giver dig mulighed for at aktivere tip, mens du skriver webstedsadresser og søgeforespørgsler, for at kompilere nedbrudsrapporter og statistikker om browserbrug. En speciel Spor ikke-funktion sender en anmodning til webressourcer, der beder dem om ikke at spore dine data.
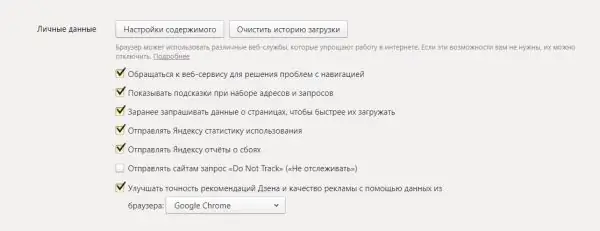
Skift indstillingerne i afsnittet "Personlige oplysninger"
For at slippe af med listen over filer, der blev downloadet ved hjælp af browseren:
- Klik på knappen "Ryd downloadhistorik".
- Vælg, hvor lang tid det tager at slette oplysningerne.
-
Kontroller de typer data, du skal fjerne fra din browserhukommelse: browser- og downloadhistorik, cache-filer, adgangskoder, cookies, oplysninger til automatisk udfyldning af formularer.

Sletning af downloadhistorik, besøg og andre data Fjern unødvendige data fra din browser
- Klik på "Ryd historik".
I afsnittet "Indholdsindstillinger" kan du aktivere eller deaktivere følgende muligheder:
- opbevaring af cookies;
- pop op-vinduer;
- Flash-indhold på websteder;
- Billeder;
- JavaScript;
- behandling af protokoller.
Indstilling af skrifttype og sideskala
I blokken "Webindhold" kan du vælge typen af skrifttype, dens størrelse, justere sidens skala. Denne personaliserede tekstindstilling er især vigtig for synshandicappede brugere.
Hvis du har brug for instruktionstip, skal du markere det relevante felt. Den anden parameter viser søgemaskinen og forespørgslen, som du skrev i den, i "Smart line" i fanen med søgeresultater.
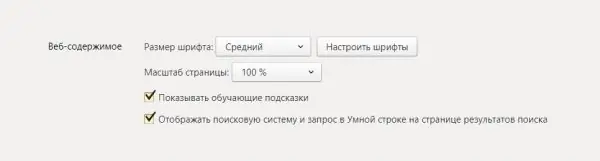
Tilpas skrifttypeindstillinger og sideskala
Ændring af grænsefladesprog og opsætning af sideoversættelse
I afsnittet "Sprog" kan du konfigurere oversættelsen af sider fra fremmedsprog.

Afsnittet "Sprog" indeholder følgende muligheder for indstilling af sprog og oversættelse
I dette afsnit kan du ændre følgende parametre:
- "Tilbyd at oversætte sider, der adskiller sig fra grænsefladesproget." Dette er nødvendigt for de mennesker, der ikke kan forstå betydningen af, hvad der er skrevet på engelsk eller andre sprog;
- "Tilbyd oversættelse af ord og sætninger, når du fremhæver tekst." Indstillingen er praktisk for de mennesker, der studerer et fremmed sprog, eller som generelt kan forstå betydningen af det, der er skrevet, men ikke ved, hvordan man oversætter et enkelt ord eller en sætning;
- "Oversæt ord ved at holde markøren over markøren og trykke på Skift-tasten."
Ved at klikke på knappen "Sprogindstillinger" åbnes et vindue med følgende parametre:
- tilføj sprog
- ændre grænsefladesproget
-
aktiver stavekontrol på grænsefladesproget og andre sprog tilføjet til venstre kolonne.

Indstilling af sprog Tilføj sprog, aktiver stavekontrol og skift grænsefladesprog i vinduet "Sprog"
Valg af en mappe til download af filer
I dette afsnit kan du ændre den mappe, som filer fra Internettet downloades i. Som standard kaldes det Downloads eller "Downloads". For at placere en anden mappe skal du klikke på "Skift" og angive stien ved hjælp af "Windows Stifinder", der åbnes.
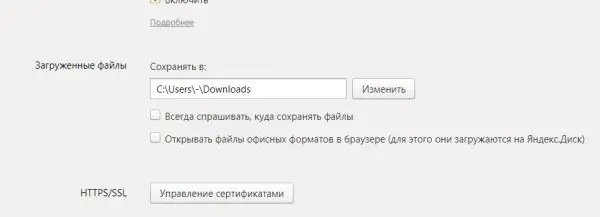
I dette afsnit kan du ændre mappen til download af filer fra Internettet
Hvis du konstant skal ændre downloadmappen, skal du markere afkrydsningsfeltet til venstre for "Spørg altid, hvor filer skal gemmes." Hvis du kun har brug for at se dokumenter i kontorformater og ikke downloade dem, skal du markere afkrydsningsfeltet "Åbn filer i kontorformater i en browser". Først åbnes dokumentet i Yandex-browseren, og hvis du beslutter at du har brug for det på din pc, skal du downloade det.
Video: Yandex browserindstillinger
Sådan nulstilles alle Yandex-browserindstillinger
Yandex-browseren har mulighed for at nulstille (gendanne parametre til deres oprindelige værdier) for alle indstillinger:
- Åbn fanen med grundlæggende indstillinger. Find knappen Vis avancerede indstillinger nederst på siden.
- Find afsnittet "Nulstil browserindstillinger". Klik på "Nulstil indstillinger".
-
Bekræft din handling ved at klikke på "Nulstil" i det nye lille vindue.

Gendan fabriksindstillinger Bekræft, at du vil nulstille alle parametre til initialen
Derefter vil du se, at:
- alle browserudvidelser er deaktiveret;
- alle personlige data og fastgjorte faner er slettet
- standardsøgemaskinen er tilbage;
- cachen er ryddet.
Video: Sådan nulstilles Yandex-browserindstillingerne
Sådan gendannes Yandex-browserindstillinger
Yandex-indstillinger kan blive forvirrede. For eksempel kan søgemaskinen ændres efter installation af et program. Sammen med softwaren kan du downloade Sputnik@mail. Ru eller Guard@mail. Ru.
For at undgå sådanne situationer råder Yandex-udviklere dig til at installere "Browser Manager". Programmet advarer dig, når tredjepartsprogrammer vil ændre dine browserindstillinger uden din viden. Administratoren giver dig også mulighed for at fortryde alle disse ændringer.
For at returnere søgemaskinen til sin plads skal du fjerne programmer på din pc, der er knyttet til Mail. Ru-søgningen:
-
Klik på Start-knappen i nederste Windows-bjælke eller på dit tastatur.

Start-menu på pc Åbn "Kontrolpanel" fra menuen "Start"
-
Åbn menuen Kontrolpanel og derefter Programmer og funktioner.

Kontrolpanel Vindue Vælg afsnittet "Programmer og funktioner"
-
Find "Sputnik" eller "Vagt" på listen. Klik på elementet med højre museknap, og vælg "Slet".

Vinduet Programmer og funktioner Find programmer relateret til Mail. Ru på listen
- Tjek nu pc-opstartsafsnittet. For at gøre dette skal du holde Ctrl + Shift + Delete nede.
- Vælg sektionen "Jobliste".
-
Gå til "Startup" -blokken. Sluk for processer med Mail. Ru i deres navne. For at gøre dette skal du venstreklikke på processen for at vælge den og klikke på knappen "Deaktiver" nedenfor.

Startup-fanen Find og deaktiver processer relateret til Mail. Ru
- Gå til sektionen "Indstillinger" i Yandex-browseren. Find "Søg" -blokken, og indstil den ønskede søgemaskine.
Hvis du har mistet andre indstillinger, kan du få dem tilbage ved at slette profilen i afsnittet "Indstillinger" og synkronisere igen. Vi vil tale om synkronisering i det næste afsnit af artiklen.
Sådan overføres Yandex-browserindstillinger til en anden computer
Synkronisering hjælper dig med at overføre de ændrede browserindstillinger til en anden computer. Gendan browserindstillinger på en anden enhed som følger:
- Åbn fanen "Indstillinger".
- I den første "Synkronisering" -blok skal du klikke på "Konfigurer synkronisering".
-
Browseren flytter dig til en anden fane. Hvis du allerede har logget ind på din Yandex-postkasse i denne browser og gemt din adgangskode, tilbyder systemet først denne konto. Hvis du vil gemme indstillingerne på denne konto, skal du klikke på "Aktivér synkronisering". Ellers skal du klikke på "Aktiver med en anden konto".

Synkronisering med Yandex-konto Aktivér synkronisering med din konto
-
Du føres til login-siden. Hvis du har en e-mail-konto, skal du indtaste dataene fra den. Ellers skal du klikke på "Opret en konto".

Log ind på din Yandex-konto Log ind på systemet
-
Udfyld alle felterne: navn, efternavn, login, adgangskode, mobiltelefonnummer. Klik på "Hent kode" for at bekræfte dit telefonnummer.

Registrering af en Yandex-konto Udfyld formularen for at registrere en Yandex-konto
- Indtast koden, og klik på "Bekræft".
- Klik på den gule "Registrer" -knap.
-
Systemet åbner en fane, hvor det giver dig besked om, at synkronisering er konfigureret og klar til at arbejde. Hun vil også tilbyde at installere "Yandex. Disk" for at gemme alle dine data i skyen. Klik på "Luk vindue", "Installer Yandex. Disk" eller "Skift indstillinger" for at se og ændre sæt synkroniserede data.

Meddelelse om synkronisering klar til arbejde Datasynkronisering med Yandex-konto er aktiveret
-
Sørg for, at der er et flueben ud for alle de emner, du vil synkronisere, inklusive Indstillinger.

Et sæt parametre til synkronisering Vælg indstillinger, der skal synkroniseres
- Klik på knappen "Luk vindue". Nu kan du sikkert logge ind på din Yandex-konto på andre enheder: du vil se alle de bogmærker, indstillinger og andre data, der var på den originale computer.
Der er mange indstillinger i Yandex Browser, lige fra parametrene for browserens udseende og valget af downloadmappe til blokering af annoncer, ændring af IP-adresse og stemmesøgning ved hjælp af Alice. Alle de vigtigste parametre vil være foran dine øjne efter to museklik. Du kan gemme indstillingerne på din Yandex-konto og flytte dem til browseren på en anden enhed ved synkronisering. Hvis du ikke kan lide de parametre, der tidligere var indstillet i browseren, skal du nulstille dem til de oprindelige.
Anbefalede:
Hvad Skal Man Gøre, Hvis En Kat Har Bidt Eller Ridset, Hvad Man Skal Gøre, Hvis Bidstedet Er Hævet (arm, Ben Osv.), Hvad Er "cat Scratch Disease"

Konsekvenserne af kattebid og ridser. Førstehjælp til mennesket. Medicinsk assistance: immunisering, antibiotikabehandling. Forebyggende handlinger
Negleklippere Til Katte: Hvad Er Der, Hvad Man Skal Se Efter, Når Man Vælger, Regler For Brug, Ejeranmeldelser

Kløtrimning: ulemper og fordele ved proceduren. Varianter af negleklippere, regler for deres brug. Ejeranmeldelser og ekspertanbefalinger
Hvad Skal Man Gøre På Ferie Derhjemme - Hvad Man Skal Gøre, Hvis Der Ikke Er Penge, Og Du Ikke Går Nogen Steder

Hvad skal man gøre på ferie derhjemme: sundhed, skønhedsprocedurer, fotosession. Ferie på et budget: rengøring og omarrangering, sove, vandreture, blaffere
Seværdigheder I Krasnodar Med Beskrivelser Og Fotos - Hvor Man Skal Hen Og Hvad Man Kan Se På Dit Eget Turistkort

Krasnodar: beskrivelse af byen, arkitektoniske, kulturelle, historiske, naturlige attraktioner, turistkort, nyttige tip, anmeldelser osv
Lazarevsky Seværdigheder Med Beskrivelse Og Foto - Hvor Man Skal Hen Og Hvad Man Kan Se På Egen Hånd

Gennemgang af seværdighederne på udvej Lazarevskoe. Familieferie. Naturlige træk
