Indholdsfortegnelse:
- Odnoklassniki ønsker ikke at åbne op: årsager og løsninger på problemet
- Problemer med selve ressourcen
- Manglende eller ustabil forbindelse: problemer med udbyderen og afbrydelser på Internettet
- Viral aktivitet
- Browserproblemer
- Antivirus-databasefejl
- Rengøring af operativsystemet og registreringsdatabasen

Video: Hvorfor Min Side På Odnoklassniki-webstedet Ikke åbnes På Computeren: årsager Og Løsninger

2024 Forfatter: Bailey Albertson | [email protected]. Sidst ændret: 2023-12-17 12:56
Odnoklassniki ønsker ikke at åbne op: årsager og løsninger på problemet
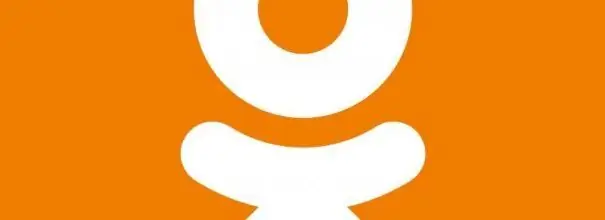
Det sociale netværk "Odnoklassniki" fungerer undertiden muligvis ikke af en eller anden grund. Bare rolig, for selv en begynder kan løse problemet ved at vende tilbage til denne ressource. Lad os overveje alle effektive metoder.
Indhold
- 1 Problemer med selve ressourcen
-
2 Manglende eller ustabil forbindelse: problemer med udbyderen og afbrydelser på Internettet
- 2.1 Aktivering af "Turbo" -tilstand
- 2.2 Brug af netværksfejlfinding
-
3 Viral aktivitet
- 3.1 Video: hvordan man rydder værtsfilen fra unødvendige poster
- 3.2 Kontrol af systemet med et antivirusprogram
-
4 Problemer med browseren
-
4.1 Rydning af cache og browserhistorik
4.1.1 Video: rengøring af Yandex-browseren fra ophobet affald
-
4.2 Opdatering af Yandex. Browser
4.2.1 Video: opdatering af Yandex. Browser
- 4.3 Deaktivering af udvidelser
-
-
5 Fejl i antivirusdatabaser
5.1 Video: tilføjelse af et websted til sektionen Undtagelser i Avast
-
6 Rengøring af operativsystemet og registreringsdatabasen
6.1 Video: Sætte ting i orden i systemet og registreringsdatabasen ved hjælp af CCleaner
Problemer med selve ressourcen
Adgang til webstedet kan midlertidigt deaktiveres på grund af vedligeholdelsesarbejde på dets servere eller simpelthen i tilfælde af en enkelt fejl. Dette sker sjældent, men det sker. Brugere af det sociale netværk underrettes som regel om dette med en meddelelse, der vises under sideindlæsning.
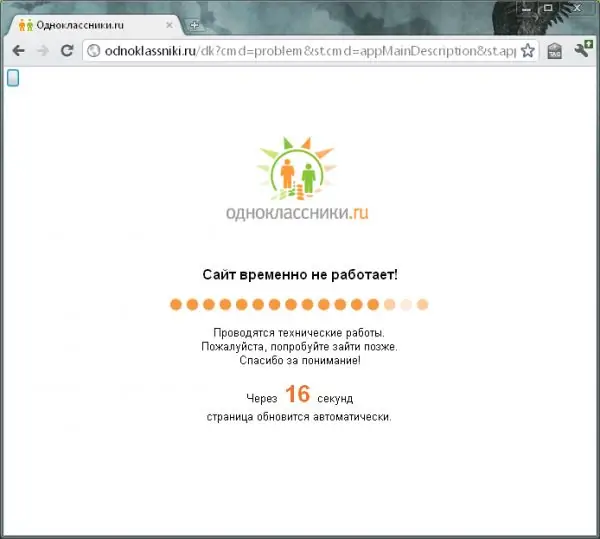
Adgang til Odnoklassniki-webstedet kan være lukket på grund af teknisk arbejde
Odnoklassniki starter muligvis ikke på grund af et stort antal anmodninger: dens servere er overbelastede, da for mange brugere ønsker at få adgang til ressourcen samtidigt.
Hvis du har internettet, og Odnoklassniki ikke indlæses i nogen browser (tjek det), i modsætning til andre sider, er det muligt, at årsagen netop er i problemer med ressourcen. I dette tilfælde vises der normalt en meddelelse om, at webstedet ikke svarer eller ikke er tilgængeligt. En sideindlæsningsfejl kan dog også indikere, at dit internet ikke fungerer korrekt.
Hvis problemet er på siden af webstedet, kan du ikke gøre noget for at få adgang, da ressourcen selv skal løse problemet. Du skal bare vente på, at det sker.
Manglende eller ustabil forbindelse: problemer med udbyderen og afbrydelser på Internettet
Odnoklassniki nægter muligvis at indlæse eller åbne delvist (nogle elementer er tilgængelige, andre ikke), hvis forbindelsen er dårlig. Først skal du prøve at genindlæse siden og kontrollere, om andre websteder åbnes, samt genstarte routeren eller modemet, da sagen måske ligger i enheden, der sender signaler.
Der er flere grunde til en ustabil internetforbindelse (eller mangel på den):
-
Manglende betaling. Dette vil blive angivet med et udråbstegn på ikonet "Internetadgang" i Windows-bakken eller en meddelelse om oprettelse af en forbindelse uden internetadgang i kontrolpanelet. Fyld din saldo op, og gå derefter til det sociale netværk.

Manglende internetforbindelse Hvis der ikke er penge på kontoen på tidspunktet for næste debitering af abonnementsgebyret, vil udbyderen lukke adgangen til Internettet, og operativsystemet underretter om dette med en tilsvarende advarsel
-
Problemer på udbyderens side. Ingen sider, inklusive Odnoklassniki, indlæses. Ring til support og find ud af, hvorfor du ikke har noget internet. Hvis der ikke udføres teknisk arbejde, hjælper tekniske supportspecialister dig med at løse problemet.

Besked om manglende evne til at oprette forbindelse til Internettet Ved indlæsning af Odnoklassniki vises fejlen "Kan ikke oprette forbindelse til internettet" muligvis, hvilket kan være forårsaget af problemer på udbyders side
-
Netværksfejl. Der er opstået en fejl i operativsystemet. Kør Windows indbyggede fejlfinding. Detaljerede instruktioner er givet nedenfor i denne artikel.

Kør fejlfindingsværktøjet I afsnittet "Styring og sikkerhed" er der et specielt værktøj, der automatisk kan opdage problemer med internetforbindelsen
- Mange åbne faner i browseren. Selvom de websteder, der er åbnet i dem, allerede er indlæst, betyder det ikke, at de ikke bruger trafik. Luk unødvendige sider for at kontrollere adgangen til Odnoklassniki.
- Baggrundsopdatering af pc-applikationer. Da opdatering til alle programmer er en vigtig proces, bør den ikke stoppes. Vent på, at den er færdig, og prøv derefter at indlæse siden med sociale medier igen.
- Download af store filer gennem enhver browser eller downloadmanager. Vent på slutningen af processen, eller afbryd den, og prøv at gå til Odnoklassniki igen.
Aktivering af "Turbo" -tilstand
Hvis det i sidste ende viste sig, at siden ikke starter godt på grund af det svage internet, skal du bruge den accelererede ressourceindlæsningsfunktion, som er tilgængelig i næsten enhver browser. Det kaldes "Turbo" -tilstand. Lad os beskrive dens aktivering ved hjælp af eksemplet med Yandex Browser:
-
Ring til Yandex-browsermenuen ved at klikke på ikonet med tre linjer. Vi vælger det første punkt "Tænd for turbo".

Aktivering af "Turbo" -tilstand Klik på "Aktivér Turbo" for at aktivere tilstanden
-
Et raketikon vises i slutningen af adresselinjen. Det siger, at den accelererede sideindlæsningstilstand er aktiveret.

Raketikon Et raketformet ikon vises i adresselinjen, hvilket indikerer, at tilstanden er aktiveret
- For at konfigurere automatisk aktivering af denne tilstand skal du gå til den interne fane i browseren "Indstillinger". For at gøre dette skal du bruge programmenuen eller skrive browser: // indstillinger i adresselinjen.
-
Rul hele vejen ned for at se Turbo sektionen. Indstil værdien "Tænd automatisk for langsom forbindelse", hvis dit internet "kun sænkes" kun lejlighedsvis. Hvis din hastighed er konstant lav, skal du indstille den til Altid til.

Fanen Indstillinger I sektionen "Turbo" skal du aktivere automatisk aktivering af tilstanden, når forbindelsen er langsom
- Hvis det er nødvendigt, skal du aktivere muligheden for at underrette om afmatningen samt videokomprimeringsfunktionen, når Internettet er langsomt.
Brug af netværksfejlfinding
Hvis du finder ud af, at fejlen var en enkelt, kan du løse problemet ved hjælp af Windows-standardværktøjet "Netværksfejlfinding". Følg de detaljerede instruktioner:
-
I Windows-bakken (højre kant af "Proceslinjen") finder vi ikonet "Internetadgang" og klikker på det med højre museknap. I emnet skal du vælge emnet "Åbn" Netværks- og internetindstillinger ".

Netværks- og internetindstillinger Klik på knappen "Åbn" Netværks- og internetindstillinger"
-
I den første fane "Status" skal du rulle ned på siden og klikke på afsnittet "Netværksfejlfinding".

Fanen Status I fanen "Status" finder vi afsnittet "Netværksfejlfinding"
-
Vi venter på, at analysen er afsluttet. Ofte registrerer systemet straks problemet og løser det straks, og du får adgang til Internettet og Odnoklassniki.

Opdage problemer Vent mens systemet registrerer netværksproblemer
-
Hvis det indbyggede værktøj ikke registrerer nogen problemer, skal du vælge det problem, du står over for, i det næste vindue. Hvis du ikke åbner alle sider i alle browsere, dvs. der er intet internet, skal du vælge "Jeg har et andet problem".

Valg af type problem Hvis browseren ikke åbner nogen side, skal du vælge "Jeg har et andet problem"
-
Klik på emnet "Brug af en bestemt netværksadapter".

Valg af et problem til diagnose Klik på linket "Brug af en bestemt netværksadapter"
-
Vi vælger den enhed, du bruger i øjeblikket (Ethernet eller "Trådløst netværk"). Hvis du er i tvivl, skal du venstreklikke på "Alle netværkskort". For at starte kontrollen skal du klikke på "Næste".

Valg af adapter Vælg adapteren på listen, og klik på "Næste"
-
Hvis systemet ikke registrerer nogen problemer, giver det dig besked om det. Hvis der konstateres en fejl, vil standardtjenesten rette op på situationen.

Ingen fejlmeddelelse Hvis fejlfindingsmodulet ikke identificerer problemet, bliver du nødt til at finde ud af det yderligere
Hvis kun Odnoklassniki ikke indlæses for dig, skal du vælge "Jeg prøver at få adgang til et bestemt websted" som problemtype. I feltet, der vises, skal du indtaste adressen på "Odnoklassniki" (den nemmeste måde er at kopiere den fra adresselinjen i browseren) og klikke på "Næste".
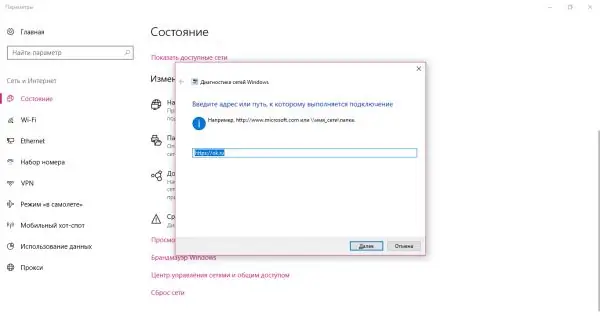
Indtast webadressen "Odnoklassniki" og klik på "Næste"
Systemet vil forsøge at få adgang til ressourcen. Hvis hun ikke gør dette, kan problemet være på selve webstedet, en virus på pc'en eller en fuld browser-cache.
Viral aktivitet
Værtstekstfilen er en af Windows-systemressourcerne. Det er meget vigtigt for Internettet at arbejde på en computer. Denne fil er sårbar: malware, der er kommet ind på din computer, kan ændre den uden din viden, for eksempel for at blokere adgangen til et bestemt websted eller omdirigere til en anden ressource. For eksempel åbner du Odnoklassniki, men der er en omdirigering til et andet, lignende design, svigagtigt websted, hvor du bliver bedt om at indtaste dit telefonnummer for godkendelse. Som et resultat kan penge trækkes fra din telefon.
Ved hjælp af værtsfilen kan du også blokere adgangen til Odnoklassniki og enhver anden ressource. Måske har nogen allerede gjort dette på din pc, hvis du ikke er den eneste bruger af det.
For at returnere filen til sin tidligere tilstand og få adgang til Odnoklassniki igen, brug en lille instruktion:
-
Først skal vi åbne en hvilken som helst teksteditor med administratorrettigheder. Lad os tage standardværktøjet Notepad som et eksempel. Start "Windows Search" -panelet gennem "forstørrelsesglasset" placeret ved siden af "Start" -knappen på "Proceslinjen". Vi udskriver den tilsvarende anmodning i linjen og højreklikker på resultatet. Vælg punktet "Kør som administrator" i den menu, der åbnes.

Start af notesblok Notepad skal køres som administrator, ellers er det umuligt at redigere værtsfilen
-
I det næste vindue bekræfter vi, at vi giver tilladelse til hjælpeprogrammet til at foretage ændringer på pc'en.

Tilladelse til at foretage ændringer Klik på knappen "Ja" for at lade applikationen foretage ændringer på computeren
-
I det stadig tomme editor-vindue skal du klikke på afsnittet "Filer" på øverste panel, og vælg "Åbn" i den menu, der åbnes. Et nyt vindue starter, hvor vi skal finde værtsfilen. Dette vindue kan også åbnes med tastaturgenvejen Ctrl + O.

Vare "Åben" Klik på "Åbn" i menuen "File"
-
I feltet "Filnavn" skal du indsætte den tidligere kopierede sti til tekstdokumentet: C: / Windows / System32 / drivers / etc / hosts. Klik nu på knappen "Åbn" ved siden af den.

Åbning af værtsfilen Indsæt stien C: / Windows / System32 / drivers / etc / hosts i feltet "Filnavn"
-
Vi ser nøje på bunden af teksten, der vises på skærmen. Intet skal skrives efter linjen #:: 1 localhost.

Værter filindhold Der skal ikke være nogen poster efter linjen #:: 1 localhost i værtsfilen
-
Hvis adressen efter det sociale netværk efter det kommer, er du velkommen til at slette den. Du kan ikke slette noget andet i værtsfilen, ellers risikerer du at afbryde systemet.

Yderligere poster i værtsfilen Hvis der efter linjen #:: 1 localhost er adressen på det sociale netværk af Odnoklassniki, skal du slette den
-
Klik på det krydsformede ikon i øverste højre hjørne af "Notesblok", og klik derefter på "Gem", så alle de foretagne ændringer ikke går tabt.

Gemmer ændringer Klik på knappen "Gem" for at alle ændringer i værtsfilen skal træde i kraft
Video: Sådan ryddes værtsfilen fra unødvendige poster
Systemkontrol med antivirus
Adgang til webstedet Odnoklassniki kan blive blokeret af nogle virus, der ikke ændrede værtsfilen. Kør det antivirus, der er installeret på din pc i dyb scanningstilstand. Proceduren vil være lidt anderledes afhængigt af hvilken beskytter du har installeret. Lad os tage Avast-antivirus som et eksempel:
-
Da antivirusprogrammet fungerer i baggrunden, kan du åbne det gennem Windows-bakken (område på højre side af "Proceslinjen"). Klik på pil op for at åbne bakken. I det finder vi ikonet til Avast-værktøjet. Tryk en gang på venstre museknap for at starte programmet.

Trey Windows Find Avast-ikonet i Windows-bakken, og klik på det en gang
-
Inden du starter scanningen, skal du kontrollere, om signaturdatabasen og selve antivirusprogrammet skal opdateres. For at gøre dette skal du klikke på ikonet i form af tre vandrette linjer i øverste højre hjørne af vinduet og vælge "Indstillinger" i rullemenuen. Gå direkte til fanen "Opdateringer". Ved hjælp af specielle knapper starter vi opdateringen af selve programmet og virussignaturerne.

Fanen Opdater Inden scanningen startes, skal du opdatere hjælpeprogrammet og virusdatabaser til den nyeste version
-
I menuen til venstre skal du vælge sektionen "Beskyttelse" og derefter punktet "Scan".

Fanen Beskyttelse På fanen "Beskyttelse" skal du starte den første flise "Scanning"
-
Vi vælger "Fuld scanning", så programmet kontrollerer alle harddiske for malware.

Fuld scanning Start en fuld scanning med et enkelt klik på den tilsvarende flise
-
Vi starter og venter, indtil scanningen er afsluttet. Det tager lang tid, så vær tålmodig.

Scanningsproces Vent på, at verifikationen er gennemført
Browserproblemer
For at kontrollere, om sagen ikke er i browseren, skal du gå til ressourcen "Odnoklassniki" ved hjælp af en anden browser installeret på din pc. Hvis webstedet åbnes hurtigt og uden problemer, er årsagen sandsynligvis i browseren. Hvis det heller ikke starter, skal du løse problemet med internetforbindelsen.
Rydning af cache og browserhistorik
Hvad hvis et socialt netværk ikke kun åbner i en bestemt browser, og du ikke konstant vil bruge en anden til at starte ressourcen? Hvis du "surfede" på Internettet gennem en bestemt browser, er det sandsynligt, at der allerede er akkumuleret mange "junk" -filer. Løsningen på problemet er at rydde browseren. Lad os overveje, hvordan man gør det ved hjælp af eksemplet med Yandex Browser:
-
I Yandex-browservinduet skal du klikke på ikonet i form af tre vandrette striber for at starte menuen. I det vælger vi "Historie", og derefter i et nyt vindue det første element under samme navn.

Yandex. Browser-menu Vælg elementerne kaldet "Historie" i menuen "Yandex Browser"
-
På en ny browserfane finder vi i øverste højre hjørne linket "Ryd historik". Vi klikker på det.

Fanen Historie Klik på linket "Ryd historik" i øverste højre hjørne
-
Oven på hovedvinduet åbnes et ekstra panel til rydning af browserhistorik.

Browser rengøringspanel Et ekstra vindue åbnes oven på det primære browservindue, hvor du bliver nødt til at slette unødvendige filer
-
Indstil værdien "For alle tider" i rullemenuen.

Drop down menu I rullemenuen skal du vælge "Til alle tider"
- Vi markerer de punkter, der vedrører historien om visninger og downloads, cache og cookies. Vi klikker på knappen "Ryd" og venter på, at fjernelsesproceduren er afsluttet. Derefter vil du bemærke, at browseren er meget hurtigere.
Video: rengøring af Yandex-browseren fra ophobet affald
Opdaterer Yandex. Browser
Næsten alle moderne browsere, inklusive Yandex. Browser, opdateres uafhængigt, dvs. automatisk uden brugerindblanding. Dette gøres for at sikre maksimal sikkerhed, mens du arbejder på Internettet: kun den aktuelle version af programmet er i stand til at beskytte pc'en mod vira.
Hvis din Yandex. Browser ikke har opdateret sig selv i lang tid, er det muligt, at der var en slags fejl, som opdateringerne ikke blev downloadet og installeret på. I dette tilfælde anbefales det at opdatere det manuelt:
-
Klik en gang på ikonet med tre bjælker for at starte browsermenuen. I det har vi brug for afsnittet "Yderligere". Hold musemarkøren over den - en anden liste med blokke åbnes. I den vælger vi allerede emnet "Om browseren".

Vare "Yderligere" Vælg "Om browser" i menuen "Avanceret"
-
På siden med oplysninger om browseren vil du se det installerede versionsnummer. Programmet begynder straks at søge efter tilgængelige opdateringer på netværket. Hvis den ikke finder noget, vises der en besked på siden om, at alle de seneste opdateringer allerede er installeret. Hvis der findes en nyere version, downloader og installerer værktøjet straks den og genstarter sig selv for at gemme ændringerne.

Side "Om programmet" Siden "Om" viser den aktuelle version af browseren samt oplysninger om, hvorvidt den er opdateret
Der er en anden måde at opdatere, hvis opdateringen ikke kan udføres i selve browseren:
-
Gå til det officielle websted for Yandex Browser, og klik på den gule downloadknap.

Officielt websted for "Yandex. Browser" På den officielle hjemmeside skal du klikke på knappen "Download" for at downloade installationsprogrammet
- Kør det installationsprogram, du lige har downloadet. Hvis du har hurtigt internet, downloades det om et par sekunder.
-
I det vindue, der åbnes, skal du klikke på knappen "Install" nedenfor.

Yandex Browser Installer Klik på knappen "Installer" for at starte installationen
- Vent på, at installationen er afsluttet. Det kan tage et par minutter.
Bare rolig: du installerer ikke den anden Yandex. Browser på din computer på denne måde. Den nye version er altid installeret over den gamle.
Video: opdatering af Yandex-browseren
youtube.com/watch?v=EqgsefBUrEA
Deaktiver udvidelser
Udvidelser, der er installeret og aktiveret i din browser i øjeblikket, kan forstyrre indlæsningen af forskellige ressourcer og Odnoklassniki. For at finde ud af, hvilken tilføjelse der interfererer, skal du gøre følgende:
-
Klik igen på ikonet i form af tre parallelle linjer, men vælg denne gang afsnittet "Tilføjelser".

Punkt "Supplements" Klik på "Tilføjelsesprogrammer" i menuen "Yandex Browser"
-
En intern browserside åbnes med en liste over alle tilføjelsesprogrammer, der aktuelt er installeret i den. Sluk for alle aktiverede udvidelser en efter en, og kontroller, om det sociale netværk starter efter lukning. For at gøre dette skal du bare trykke på kontakten, så den bliver i "Fra" -positionen. og skiftet fra gul til grå. Udvidelser relateret til VPN-tjenester, fjernelse af annoncer fra sider og andre kan blokere lanceringen af en side.

Fanen Tilføjelser Deaktiver udvidelser en efter en ved hjælp af kontakten til højre
Antivirus-databasefejl
Antivirus kan også fratage dig adgang til Odnoklassniki, som på alle måder forsøger at beskytte din computer mod malware. Programmet kan være gået ned, som et resultat af, at det blokerede adgang til det sociale netværk, da det betragtes som en trussel. For at kontrollere, om dette er grunden, skal du prøve at deaktivere dit antivirusprogram et stykke tid og gå til Odnoklassniki. Hvis webstedet åbnes, skal du tilføje det til undtagelserne: du bør ikke bekymre dig om sikkerhed, da du ikke downloader vira fra det officielle sted på dette sociale netværk. Overvej de detaljerede instruktioner også ved hjælp af eksemplet med Avast:
-
Deaktiver først programmet midlertidigt. Start bakken gennem pilikonet og klik på antivirusikonet, men denne gang med højre museknap. I den grå kontekstmenu skal du vælge det andet punkt "Administrer Avast-skærme", og i det næste - indstillingen "Deaktiver i 10 minutter." Efter denne tid starter programmet automatisk igen.

Avast skærmkontrol Vælg indstillingen "Deaktiver i 10 minutter"
- Forsøger at åbne Odnoklassniki. Hvis det fungerer, skal du fortsætte til de næste trin.
-
Vi kalder Avast-vinduet gennem Windows-bakken. Klik med det samme på ikonet "Menu" i øverste højre hjørne, og vælg det første punkt "Indstillinger" igen.

Avast-menu I Avast-menuen skal du klikke på "Indstillinger"
-
Denne gang vil vi være interesseret i fanen "Generelt". Rul ned til afsnittet "Undtagelser". Åbn menuen ved at klikke på venstre knap. Her kan du tilføje filer og webadresser til listen over udelukkelser. Antivirusprogrammet betragter dem som pålidelige og kontrollerer eller blokerer under ingen omstændigheder.

Fanen Generelt I menuen "Udelukkelser" kan du tilføje filer og sideadresser, der ikke skal kontrolleres af antivirusprogrammet
-
Gå til URL-sektionen, og indsæt adressen på hovedsiden til det sociale Odnoklassniki-netværk i det frie felt. Klik derefter på OK for at gemme ændringerne, og prøv at gå til webstedet.

Fanen URL'er Indsæt adressen på "Odnoklassniki" i det frie felt, og klik på OK
Video: tilføjelse af et websted til undtagelsesafsnittet i Avast
Rengøring af operativsystemet og registreringsdatabasen
Hvis Odnoklassniki ikke åbner for dig, og operativsystemet i sig selv ikke fungerer korrekt og er meget ustabilt, herunder langsommere browsere, betyder det, at pc'ens systemhukommelse er tilstoppet med "skrald" - unødvendige midlertidige filer, som du har brug for at slippe af med så snart muligt. Derefter fungerer enheden hurtigere, og alle websteder åbnes uden problemer i nærværelse af hurtigt internet.
Et værktøj kaldet CCleaner fra udvikleren Piriform er velegnet til rengøring. Det er gratis, dets interface er oversat til russisk. Det er praktisk og simpelt: selv en nybegynder kan slette det. Hvor du kan downloade det, og hvordan du rengør systemet ved hjælp af det, fortæller vi dig detaljeret i følgende instruktioner:
-
Gå til CCleaners officielle hjemmeside. Download og kør det gratis installationsprogram. Installer hjælpeprogrammet ved at følge de enkle instruktioner i vinduet.

CCleaner officielle hjemmeside Klik på den grønne "Download gratis version" -knap for at downloade CCleaner-installationsprogrammet
-
I værktøjsvinduet arbejder vi i den allerførste fane "Rengøring". På fanen Windows installeres markeringer allerede automatisk ved siden af de emner, der skal ryddes uden fejl. Klik på knappen "Analyse".

Fanen Rengøring Klik på knappen "Analyser", så systemet kan finde filer til yderligere sletning
-
Vent mens applikationen vurderer, hvor meget hukommelse og hvilke filer den kan slette fra pc'en.

Find unødvendige filer Vent på, at vurderingen er afsluttet
-
Når analysen er afsluttet, vil du i vinduet se antallet af megabyte eller endda gigabyte, der kan frigøres på din systemdisk. Klik på den blå "Oprydning" -knap.

Afsluttet analyse Se, hvor mange oplysninger der slettes, og klik på knappen "Ryd"
-
Derefter skal du igen vente på, at proceduren er afsluttet. Ansøgningen vil informere dig om den vellykkede gennemførelse. Ventetiden afhænger af mængden af "affald", der er fundet.

Afslutning af rengøringsprocessen Rengøringen blev fuldført med programmet
Lanceringen af websteder, inklusive Odnoklassniki, påvirkes negativt af et stort antal fejl i registreringsdatabasen. For at rette dem, lad os bruge CCleaner-værktøjet igen:
-
Start CCleaner-applikationen, og gå til den anden fane, der hedder "Registry".

Fanen Registreringsdatabase Marker afkrydsningsfelterne ud for alle typer fejl på fanen "Registrering"
- På sin venstre side er der en liste med de typer fejl, der kan forekomme i registreringsdatabasen. Afkrydsningsfelterne til venstre for alle emner indstilles normalt automatisk. Hvis dette ikke skete, skal du placere dem og klikke på knappen "Søg efter problemer".
-
Applikationen finder fejl i registreringsdatabasen og viser en liste over dem i hoveddelen af vinduet. Som standard er afkrydsningsfelter også angivet foran alle fejl. Vi er overbeviste om dette ved at rulle gennem listen, hvis den er stor, og fortsætte med at starte korrektionsproceduren. Klik på den blå knap "Fix valgt …".

Liste over fejl i registreringsdatabasen Programmet registrerer fejl, der i øjeblikket er i registreringsdatabasen
-
Hjælpeprogrammet tilbyder at gemme en sikkerhedskopi af registreringsdatabasen. Det tilrådes at gøre dette, så klik på "Ja".

Gemmer en sikkerhedskopi Klik på "Ja" for at sikkerhedskopiere registreringsdatabasen
-
I et lille vindue, der åbnes oven på CCleaner, skal du angive stien til mappen, hvor sikkerhedskopifilen til registreringsdatabasen skal gemmes. Klik på "Gem".

Gemme en sikkerhedskopifil Gem sikkerhedskopifilen i enhver mappe, der passer til dig på din pc
-
I det ekstra vindue skal du klikke på "Fix markeret", så alle fejl rettes med det samme.

Rettelse af de bemærkede fejl Klik på knappen "Fix markeret" for at ordne alle fejl på én gang
-
Når du har fjernet alle fejl, skal du klikke på knappen "Luk".

Luk-knap Klik på knappen "Luk" for at få det ekstra vindue til at forsvinde
-
Hoveddelen af vinduet viser sætningen "Ingen problemer fundet".

CCleaner-vindue uden problemer Efter programmets afslutning skal sætningen "Ingen problemer fundet" vises i hoveddelen af vinduet
- For at sikre, at der ikke er nogen fejl tilbage, skal du klikke igen på knappen "Søg efter problemer". Hvis du finder nogen problemer, gentager vi proceduren.
- Når alt er løst, forsøger vi at gå til Odnoklassniki-webstedet.
Hjælpeprogrammer som Registry Life, Reg Organizer, TweakNow RegCleaner og andre kan også bruges som software til rengøring af registreringsdatabasen.
Video: Oprydning af systemet og registreringsdatabasen med CCleaner
Du kan gendanne adgangen til Odnoklassniki ved hjælp af flere metoder afhængigt af årsagen, der forårsagede problemet med login. Især siden indlæses muligvis ikke på grund af problemer med webstedet eller udbyderen samt på grund af problemer med internetforbindelsen fra brugerens side. I sidstnævnte tilfælde anbefales det, at du genstarter din router eller dit modem, og hvis intet ændrer sig, skal du bruge netværksfejlfinding. Det tilrådes også at rydde browseren for "affald" i cachen og browserhistorikken og derefter kontrollere, om værtsfilen eller antivirusprogrammet blokerer adgangen til webstedet.
Anbefalede:
Windows 7 Enhedshåndtering: Hvor Og Hvordan Man åbner Den, Hvad Man Skal Gøre, Hvis Den Ikke Kan åbnes, Ikke Fungerer Eller Er Tom, Og Hvis Den Ikke Har Nogen Porte, Printer, Drev, Skærm Eller Vi

Enhedshåndtering i Windows 7. Hvor finder du det, hvorfor du har brug for det? Hvad skal jeg gøre, hvis det ikke åbnes, eller hvis du støder på uventede problemer, mens du arbejder med det
Hvorfor Computeren Ikke Kan Se USB-flashdrevet, Og Hvad Man Skal Gøre For At Løse Problemet

Hvorfor pc'en ikke ser USB-flashdrevet. Ti grunde og løsninger på problemet med trinvise instruktioner
Hvorfor I Windows 10 Fungerer Startknappen Ikke, Og Hovedmenuen åbnes Ikke

De mest almindelige problemer i menuen "Start" i Windows 10. Årsagerne til udseendet. Løsninger: universelle og til specifikke tilfælde
Hvad Skal Jeg Gøre, Hvis Yandex Browser Ikke åbnes På En Computer - Hvorfor Programmet Ikke Starter, Hvordan Man Får Det Til At Fungere

Hvorfor "Yandex Browser" ikke åbnes i Windows. Løsning på problemet: deaktivering af autorun, opdatering og geninstallation af browseren, rydning af cachen og registreringsdatabasen
Hvorfor Computeren Ikke Kan Se IPhone, Men Den Kan Oplade, Hvad Man Skal Gøre

Hvorfor genkender min computer ikke min iPhone tilsluttet via USB. Hvad skal jeg gøre, hvis smartphonen oplades, men ikke vises i systemet
