Indholdsfortegnelse:
- Hvorfor computeren ikke ser den tilsluttede iPhone - vi analyserer årsagerne og ser efter en løsning
- Hvorfor computeren ikke kan se iPhone
- Hvad skal man gøre

Video: Hvorfor Computeren Ikke Kan Se IPhone, Men Den Kan Oplade, Hvad Man Skal Gøre

2024 Forfatter: Bailey Albertson | [email protected]. Sidst ændret: 2023-12-17 12:56
Hvorfor computeren ikke ser den tilsluttede iPhone - vi analyserer årsagerne og ser efter en løsning
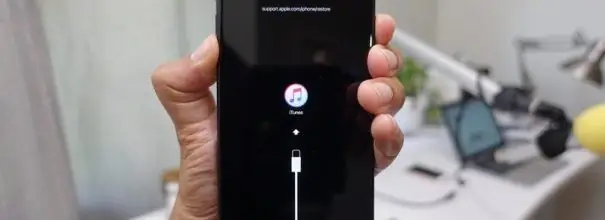
IPhone er tilsluttet en computer, og data udveksles mellem dem ved hjælp af iTunes. Men hvad hvis pc'en simpelthen ikke genkender enheden, når du tilslutter en smartphone via USB? Lad os overveje de mulige årsager til dette ubehagelige fænomen og finde ud af, hvordan man løser det.
Hvorfor computeren ikke kan se iPhone
Den korrekte forbindelse mellem iPhone og computer er som følger:
- Et specielt kabel fra Apple er indsat i Lightning-stikket på smartphonen og i USB-porten på computeren.
- ITunes åbnes på din computer.
-
Derefter skal du bekræfte forbindelsen på selve iPhone ved at trykke på "Tillad".

Forbindelsesanmodning på iPhone-skærm Ofte er problemet, at brugeren simpelthen ikke har bemærket denne anmodning
- Et lille smartphone-ikon vises i iTunes-vinduet øverst til venstre. Dette betyder, at programmet har genkendt enheden og er klar til at udveksle fotos og musik med den.
Hvis telefonen ikke engang oplades, er det enkelt at beregne og løse problemet:
- kablet er brudt. Prøv en anden;
-
Lynporten på din smartphone er snavset. Prøv at rengøre den forsigtigt med nålens øje. Skub ikke! Indsæt den stumme side af nålen i åbningen, og skub den langsomt indad, indtil du rører ved enden af åbningen. Hvis det føles blødt for dig, skal du forsøge at skubbe nålen forsigtigt til siden og derefter trække den ud. Hvis du trækker det komprimerede støv eller snavs ud sammen med øret, vil problemet sandsynligvis blive løst;

Rengøring af stikket Et tandstikker er ikke egnet til denne aktivitet, fordi det normalt er tykkere end stikket
- Din computers USB-stik er afbrudt eller fungerer ikke. I dette tilfælde er det nok at prøve at sætte ledningen i et andet stik.
Du tilsluttede din smartphone, og den begyndte at oplades, men den vises ikke i iTunes. Hvad kan årsagen være? Normalt ligger problemet i den forkert installerede software, men der kan være andre faktorer:
- Chaufførerne "fløj" til USB-enheden;
- brugeren rørte ikke ved knappen "Tillad" på smartphone-skærmen;
- der anvendes et kabel af dårlig kvalitet
- iOS-versioner på smartphone og iTunes på computeren er ikke kompatible;
- forældede drivere til chipsættet.
Hvad skal man gøre
Lad os først tage de enkleste trin og kontrollere, hvad der kan være tilfældet:
-
prøv et andet USB-kabel. Brug kun originale Apple Lightning-ledninger. Hvis du ikke har en, så prøv at låne fra nogen, du kender. Dette vil sandsynligvis rette op på situationen, hvis du bruger et tredjepartskabel. Selvom du har et originalt tilbehør, skal du ikke udelukke muligheden for at det går i stykker og teste forbindelsen til en anden;

Ugreen Nogle tredjepartskabler (især de billigste) kan simpelthen ikke overføre data
- prøv at sætte kablet i et andet stik på din computer. Nogle gange sker det, at USB-porten er beskadiget mekanisk. Stikkene på bagsiden af kassen fungerer bedst;
- kontrollere, om der er tilgængelige opdateringer til iPhone (Indstillinger - Generelt - Systemopdatering) og iTunes (Hjælp - Søg efter opdateringer). Hvis det er tilfældet, skal du installere dem - med Apple sker dette ved at klikke på en knap. Hvis du ikke er sikker på, at iTunes-opdateringen blev installeret korrekt, skal du afinstallere programmet og derefter downloade og installere det igen.
Hvis dette ikke hjælper, skal du tinker lidt med computerindstillingerne.
Opdatering af driveren til USB-enheden
Tilslut din iPhone via Lightning USB til din computer, og åbn Enhedshåndtering. For at komme til det skal du højreklikke på ikonet "Denne computer" eller "Min computer" (det kan findes i "Stifinder" eller på skrivebordet), vælge "Egenskaber" i rullemenuen. Dette åbner et kontrolpanelvindue. På venstre side af det vil du se "Enhedshåndtering".
Du vil se en liste over alle enheder, der er tilsluttet computeren, inklusive mus, tastatur, harddiske osv. Vi har brug for fanen USB-controllere. Hvis computerens kabel og USB-port fungerer ordentligt, vil du blandt denne underliste se linjen Apple Mobile Device. Klik på den med højre museknap, og klik på "Slet" i rullemenuen.
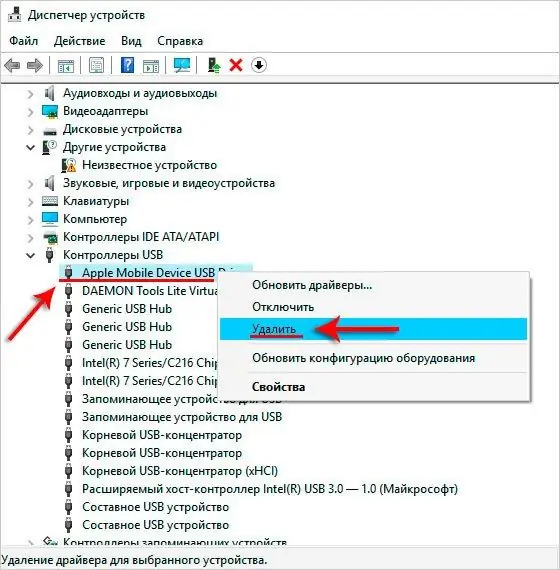
Bare rolig, din computer downloader automatisk denne driver igen.
Et lille vindue vises, der beder om bekræftelse af handlingen. Sørg for, at der er et flueben "Fjern driverprogrammer", og klik på OK. Når programmet giver dig besked om, at handlingen er afsluttet, skal du tage kablet ud og tilslut det igen. Computeren skal automatisk genkende enheden og begynde at installere driveren, som giver dig besked med et lille vindue i midten af skærmen.

Du kan klikke på knappen "Luk" - dette afbryder ikke processen
Når driveren er installeret, vises en tilsvarende meddelelse nederst til højre: "Enheden er klar til brug."
Vi opdaterer chaufførens driver
Du kan kontrollere driverens relevans for chipsættet ved at slutte enhver anden enhed (en anden smartphone, flashdrev) til computeren via USB. Hvis det heller ikke kan læses, kan problemet ligge her.
Først bestemmer vi producenten af processoren for at downloade den nødvendige driver. For at gøre dette skal du gå tilbage til "Enhedshåndtering" og udvide underlisten "Processorer". Der vil vi se enten Intel eller AMD.
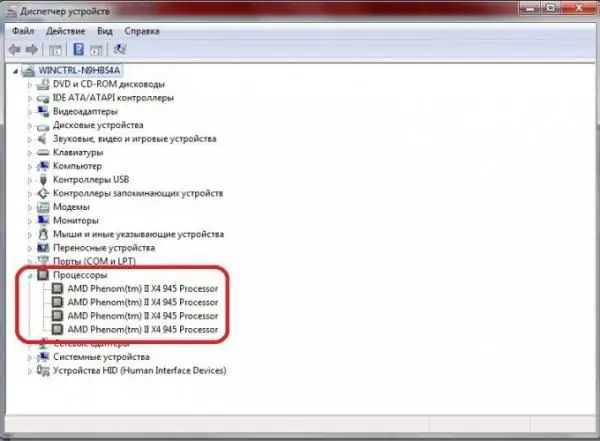
Bare rolig, hvis der er flere processorer på listen - dette er normalt
Nu skal du gå til producentens officielle websted (Intel eller AMD) og finde afsnittet med drivere. Download den foreslåede fil (sandsynligvis vil det være et.zip-arkiv - efter downloadet skal du pakke det ud) og udføre.exe-filen, som findes i den downloadede mappe. Det installerer den nyeste driver på chipsættet. Derefter skal du genstarte din computer og prøve at oprette forbindelse til din iPhone igen.
Genstart af tjenester
Måske ligger årsagen i den frysende Apple Mobile Device-tjeneste. Lad os genindlæse det:
- Luk iTunes, frakobl iPhone fra computeren.
- Tryk på Win + Q. Du vil se et søgefelt.
- Indtast tjenester i det (uden tilbud).
- Kør programmet, og find Apple Mobile Device Service blandt listen. Det bliver ikke svært - tjenesterne er anført alfabetisk.
-
Klik på "Stop" i det vindue, der vises.

Stop service Nogle gange ligger årsagen til denne dårlige iPhone-opførsel i de forkerte tjenester.
- Sørg for, at opstartstypen er automatisk. Hvis ikke, skal du ændre indstillingen.
- Klik nu på "Kør".
Prøv at åbne iTunes igen og tilslutte din iPhone.
Hvis alt andet fejler
Du har fulgt alle instruktionerne ovenfor, men computeren kan ikke se smartphonen stædigt? Prøv at slutte den til en anden computer ved hjælp af et andet kabel. Besøg en af dine venner, spørg dem om tilladelse til at installere iTunes, og tilslut din iPhone. Hvis problemet fortsætter der, ligger årsagen sandsynligvis i selve iPhone. I dette tilfælde er det bedst at tage telefonen til inspektion til en pålidelig mester.
Dette problem er normalt let at løse alene. Bare følg de enkle instruktioner, og snart genkendes din iPhone på din computer igen.
Anbefalede:
Windows 7 Enhedshåndtering: Hvor Og Hvordan Man åbner Den, Hvad Man Skal Gøre, Hvis Den Ikke Kan åbnes, Ikke Fungerer Eller Er Tom, Og Hvis Den Ikke Har Nogen Porte, Printer, Drev, Skærm Eller Vi

Enhedshåndtering i Windows 7. Hvor finder du det, hvorfor du har brug for det? Hvad skal jeg gøre, hvis det ikke åbnes, eller hvis du støder på uventede problemer, mens du arbejder med det
Tastaturet Fungerer Ikke På Computeren: Hvad Man Skal Gøre

Hvorfor holder tastaturet op med at virke. Hvordan kan du gendanne dens ydeevne alene: kontrollere din pc for vira, geninstallere drivere osv
Hvorfor Computeren Ikke Kan Se USB-flashdrevet, Og Hvad Man Skal Gøre For At Løse Problemet

Hvorfor pc'en ikke ser USB-flashdrevet. Ti grunde og løsninger på problemet med trinvise instruktioner
Hvad Skal Man Gøre, Hvis En Kat Har Bidt Eller Ridset, Hvad Man Skal Gøre, Hvis Bidstedet Er Hævet (arm, Ben Osv.), Hvad Er "cat Scratch Disease"

Konsekvenserne af kattebid og ridser. Førstehjælp til mennesket. Medicinsk assistance: immunisering, antibiotikabehandling. Forebyggende handlinger
Hvad Skal Man Gøre På Ferie Derhjemme - Hvad Man Skal Gøre, Hvis Der Ikke Er Penge, Og Du Ikke Går Nogen Steder

Hvad skal man gøre på ferie derhjemme: sundhed, skønhedsprocedurer, fotosession. Ferie på et budget: rengøring og omarrangering, sove, vandreture, blaffere
