Indholdsfortegnelse:
- Tilbage i fortiden: Sådan returneres den klassiske startmenu til Windows 10
- Tilbage til den "klassiske" på Windows 10
- Alternativ måde at tilpasse til "speciel lejlighed"

Video: Sådan Oprettes En Klassisk Startmenu Til Windows 10 Ved Hjælp Af Startisback-værktøjet Og Andre Værktøjer
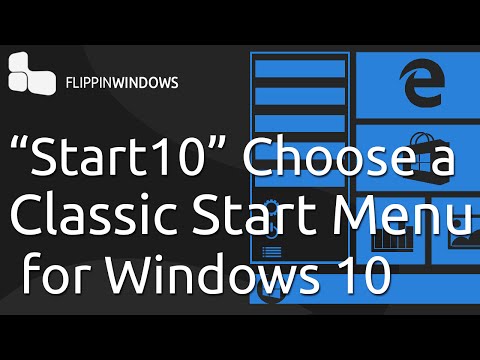
2024 Forfatter: Bailey Albertson | [email protected]. Sidst ændret: 2023-12-17 12:56
Tilbage i fortiden: Sådan returneres den klassiske startmenu til Windows 10

Windows 10 er et stilfuldt, moderne og funktionsrige operativsystem. Imidlertid kan mange brugere ikke lide den nye Start-menu: det virker overvældet og forvirrende. Derfor var der et legitimt behov for at returnere menuen "Start" til sin velkendte form som i Windows 7 eller endda tidligere versioner. Der er flere måder at opnå dette på.
Indhold
-
1 Gå tilbage til den "klassiske" på Windows 10
-
1.1 Konfiguration ved hjælp af standard Windows 10-funktioner
1.1.1 Video: Sådan fjernes "fliseområdet" fra Start-menuen på Windows 10
-
1.2 De mest populære programmer til tilpasning af Start-menuen på Windows 10
- 1.2.1 StartIsBack - vælg den rigtige version
- 1.2.2 StartIsBack ++ til Windows 10
- 1.2.3 Classic Shell - et program med en bred funktionalitet af indstillinger
- 1.2.4 Video: processen med at installere og konfigurere Classic Shell-programmet på Windows 10
- 1.2.5 Start10 - programmet med den bedste integration til Windows 10-stil
-
-
2 Alternativ indstillingsmetode til "speciel lejlighed"
2.1 Video: Sådan deaktiveres tablet-tilstand i Windows 10
Tilbage til den "klassiske" på Windows 10
Der er mange muligheder for at returnere den "traditionelle" startmenu. Men de fleste af dem kræver, at der installeres tredjepartssoftware. Du skal ikke være bange for dette, da sådanne ekstra programmer ikke indeholder noget farligt for dit operativsystem. Derudover er der en måde at tilpasse Start-menuen udelukkende ved hjælp af Windows 10 selv.
Tilpasning ved hjælp af standard Windows 10-funktioner
Denne metode maksimerer udseendet af Start-menuen til den klassiske. Essensen af indstillingen er at slippe af med klodsede "fliser", der optager næsten en tredjedel af skærmoverfladen. Det kan gøres på få minutter.
-
Åbn menuen "Start", højreklik på hver flise, og vælg "Frigør fra startskærm". Vi gentager dette, indtil der ikke er nogen fliser tilbage i det ledige rum.

Flisebelagt område i startmenuen i Windows 10 Når du højreklikker på en flise, kan du ændre dens indstillinger
-
Når det "flisebelagte område" er ledigt, skal du flytte musemarkøren til højre kant af menuvinduet "Start", indtil ikonet med dobbelthovedet vises. Hold venstre museknap nede, og træk menukanten mod venstre, indtil den stopper.

Justering af størrelsen på det flisebelagte område i Windows 10 Hvis du ikke løsner alle fliserne, kan du ikke ændre størrelsen på det flisebelagte område
-
Ved at skjule visningsområdet for Windows-fliser ender du med en Start-menu tættere på standardversionen.

Windows 10 startmenu uden flisebelagt område Efterlader du kun "Start" -området i menuen, nærmer du dig visuelt det "klassiske" look
Video: hvordan man fjerner "fliseområdet" fra startmenuen på Windows 10
Takket være denne metode begynder menuen "Start" at ligne den "klassiske", men stadig ganske fjernt. Derfor er det bedre at bruge specielle hjælpeprogrammer til dybere tilpasning. Overvej de mest populære programmer, der giver dig mulighed for at vende startmenuen tilbage til sin sædvanlige form.
De mest populære programmer til tilpasning af Start-menuen på Windows 10
Der er mange gratis og betalte hjælpeprogrammer på nettet til Windows 10, der giver dig mulighed for at vende Start-menuen tilbage til sin sædvanlige form. Imidlertid har millioner af almindelige brugere af Microsofts OS længe valgt blandt dem en lille gruppe af de mest bekvemme, effektive og let tilpasselige.
StartIsBack - vælg den rigtige version
Nogle toplister med "Populære tilpasningsprogrammer til startmenuen til Windows 10" anbefaler StartIsBack. Men husk, at ikke alle versioner af dette program passer til Windows 10. I dag er der tre versioner:
- StartIsBack-version til Windows 8;
- version af StartIsBack + til Windows 8.1;
- StartIsBack ++ version til Windows 10.
I Windows 10 kan kun StartIsBack ++ -versionen bruges.
StartIsBack ++ til Windows 10
Gå til den officielle side af programmet i sektionen Download og download StartIsBackk ++ af den nyeste version.

Hvis du downloader en version af programmet, der ikke er beregnet til Windows 10, starter det ikke for dig
Efter download skal du køre installationsprogrammet. Under installationen kan du vælge russisk.
Efter installationen vises et vindue, hvor du kan gå direkte til indstillingerne i "Start" -panelet ved at klikke på posten "Konfigurer StartIsBack".

Efter afslutningen af installationen af programmet vil du også blive fortalt om de vigtigste muligheder for start ved hjælp af genvejstaster
StartIsBack-værktøjet har fire forskellige indstillingsvinduer, som tilsammen giver dig mulighed for at oprette en komplet individuel stil i Start-menuen.
-
Startmenu tilpasningsvindue. Giver dig mulighed for at ændre skærmrækkefølgen for installerede programmer, størrelsen og fremhævningen af ikoner samt tilpasse søgefeltet.

Startmenu tilpasningsvindue i StartIsBack ++ Tilpasning af Start-menuen er så rig, at alle kan vælge den bedste mulighed for sig selv
-
Vindue med indstillinger for udseende. Hjælper med at vælge stilen i menuen Start.

Dockeren "Udseende" i StartIsBack ++ -programmet Stilen i "Start" menu design giver en ret fleksibel indstilling
-
Vinduet skifter indstillinger. Det inkluderer indstillinger for genvejstaster og placeringen af Start-ikonet på skærmbilledet.

"Switch" -dockeren i StartIsBack ++ -programmet Når du tildeler genvejstaster, skal du være forsigtig med at de ikke duplikerer andre kommandoer i Windows-systemet
-
Vinduet med yderligere indstillinger. Du kan tilpasse visningen af alle nyligt åbnede dokumenter eller kørende programmer.

Vinduet Avancerede indstillinger i StartIsBack ++ I "Avancerede" indstillinger kan du også deaktivere StartIsBack ++ -programmet uden at fjerne det fra systemet
Når du er færdig med installationsprocessen, får du en "Classic Start".

Ved at ændre indstillingerne i menuen "Start" kan du kontrollere resultatet i realtid uden at genstarte computeren
Classic Shell - et program med en bred funktionalitet af indstillinger
Dette værktøj er måske den mest berømte, krævede og bekvemme af alle. Den er tilgængelig på mange sprog, herunder russisk. For at vende tilbage med Classic Shell til den klassiske Start-menu skal du:
-
Gå til programmets officielle hjemmeside, hvor du lige på hovedsiden klikker på knappen Download nu for at downloade.

Classic Shell officielle download-side Hvis du klikker på linket Download oversatte versioner, mens du downloader, kan du vælge sprogets version af applikationen
-
Efter download, lancering af programmet og accept af licensaftalen giver Classic Shell dig ret til at vælge installationsmappen og de hjælpekomponenter, du vil installere. Der er kun fire sådanne komponenter:
- Classic Explorer-modul - returnerer den klassiske visning af Windows-værktøjslinjen;
- Klassisk Start Menu-modul - ændrer udseendet af Start-menuen til den standard (som i Windows 7);
- Klassisk IE-modul - tilføjer den velkendte Internet Explorer-browser til Windows 10;
-
Classic Shell Update-modul - gør det muligt for programmet automatisk at downloade og installere opdateringer.

Klassisk Shell-installationsvindue For at vælge at deaktivere unødvendige installationskomponenter skal du klikke på harddiskikonet ved siden af navnet og vælge "Komponenten vil være fuldstændig utilgængelig"
-
Når installationen er afsluttet og du klikker på menuen "Start", føres du straks til vinduet Classic Shell-indstillinger. Den har fire faner:
-
vinduet til indstilling af stilen i Start-menuen giver dig mulighed for at tilpasse udseendet på både selve menuen og den tilsvarende knap;

Start Menu Style docker i Classic Shell Classic Shell tilbyder en klassisk startmenuvisning ikke kun fra Windows 7, men også fra en tidligere version af Windows XP
-
vinduet til konfiguration af de vigtigste parametre giver dig mulighed for at indstille hurtigtastkombinationer, som Windows-kommandoer udføres med;

Grundindstillinger docker i Classic Shell Ved at trykke på knappen "Arkiver parametre" kan du hurtigt gemme de aktuelle indstillinger for senere adgang til dem
-
vinduet til indstilling af omslaget gør det muligt at indstille baggrunden for vinduet i menuen "Start";

"Skin" docker i Classic Shell Der er i alt 8 stilarter til udseendet af Start-menuen
-
Startmenuets tilpasningsvindue er ansvarlig for at konfigurere visningen af ikoner i menuen.

Tilpas startmenuen i Classic Shell Vinduet "Tilpas startmenu" giver dig mulighed for ikke kun at vælge, hvordan de enkelte emner vil se ud, men også deaktivere nogle af dem fuldstændigt
-
-
Når du har valgt alle de nødvendige indstillinger, får menuen "Start" sit sædvanlige klassiske udseende.

En af mulighederne for at tilpasse den klassiske Start-menu ved hjælp af Classic Shell-programmet Classic Shell-programmet bruger næsten ingen yderligere ressourcer på din pc
Video: processen med at installere og konfigurere Classic Shell-programmet på Windows 10
Start10 - programmet med den bedste integration til Windows 10-stil
Et andet værktøj i “toppen” er Start10. Det giver dig mulighed for at tilpasse den visuelle stil i Start-menuen, så den perfekt harmonerer med den overordnede stil i Windows 10. For at bekræfte dette er det nok at følge en række enkle trin:
-
Gå til siden med programudviklere og klik på Prøv det gratis!

Start10 officielle download-side På hovedsiden kan du se en video, der viser programmets muligheder
-
Efter download og installation åbnes værktøjets hovedvindue, hvor du kan oprette den ønskede version af Start-menuen ved hjælp af de tilgængelige indstillinger.
-
"Style" -indstillingen indeholder to faner, der hjælper med at tilpasse udseendet af menuen "Start": hovedknappen, størrelse, antal og belysning af ikoner og mere;

"Style" docker i Start10-programmet Indstillingsvinduet "Style" er opdelt i to underelementer
-
indstillingen "Kontrol" er ansvarlig for omfordeling af genvejstaster til kommandoer relateret til "Start" -menuen;

"Kontrol" docker i Start10-programmet Hvis du kun har en WIN-tast på dit tastatur, er nogle indstillinger ikke tilgængelige
-
"Desktop" -indstillingen giver dig mulighed for at ændre gamma og tekstur på den nederste værktøjslinje samt skjule "Start" -knappen.

"Desktop" docker i Start10 Selvom Start10-programmet understøtter det russiske sprog, er det kun delvist russificeret
-
- Som et resultat får vi enten en strengt klassisk Start-menu eller dens mere moderne version med noter af WIndows 10-design.
Mens han skrev denne artikel, bemærkede forfatteren, at Classic Shell-værktøjet er det mest populære blandt både russisktalende og engelsktalende brugere. Hvis vi tager højde for udenlandske brugere af Windows 10, er IObits Start Menu og Power8-programmer også efterspurgt. Ved test af ovennævnte applikationer viste det sig, at IObits Start Menu ikke kun har meget mindre indstillingsfunktionalitet end andre programmer, men også et langsommere svar på Start-menupunkterne. Desuden kan installationen endda føre til frysning af Windows Stifinder eller forkert visning af ikoner på skrivebordet. Hvis vi taler om Power8, så er dens åbenlyse fordele minimalt forbrug af pc-ressourcer samt en integreret søgefelt, der giver dig mulighed for at søge ikke kun på lokale diske, men også på Internettet.uden at skulle starte browseren manuelt. Den største ulempe ved hjælpeprogrammet er et meget specifikt sæt indstillinger for Start-menuen og panelet til hurtig adgang.
Alternativ måde at tilpasse til "speciel lejlighed"
Et andet "specielt tilfælde" kan være årsagen til, at du ønsker at returnere "Classic Start" i Windows 10. Forestil dig, at du har startet en computer med Windows-operativsystemet, åbnet Start-menuen og pludselig ikke så det sædvanlige vindue, men et sæt fliser blev udvidet til fuld skærm.

I tablet-tilstand ændres ikke kun Start-menuen, men også den nederste værktøjslinje
I dette tilfælde er det ret nemt at returnere den normale visning af startmenuen. Faktum er, at "tablet-tilstand" er aktiveret på din computer. For at deaktivere det skal du:
-
Gå til "System" konsolindstillingerne (højreklik på menuen "Start", og vælg derefter "Indstillinger").

Indstilling af "System" i Windows 10-indstillinger Du kan også starte systemkonsollen fra Windows 10-søgefeltet
-
På listen over parametre, der vises til venstre, skal du vælge "Tablet Mode" og skifte den allerførste scroller til "Off" -positionen.

Tablet Mode-funktion i vinduet Systemindstillinger Ud over at deaktivere tablet-tilstand kan du også aktivere aktiveringsmeddelelse i indstillingerne, når du næste gang starter denne tilstand.
- Når du nu trykker på knappen "Start", åbner du det sædvanlige startvindue.
Video: Sådan deaktiveres tablettilstand i Windows 10
Er der andre måder at tilpasse Windows 10-startmenuen til klassisk udseende? Svaret er nej, du kan kun prøve forskellige tredjepartsapplikationer eller være tilfreds med standardsystemindstillingerne. Dette blev bekræftet af en officiel medarbejder (moderator) i Microsoft Corporation. Et lignende spørgsmål fra en bruger på Microsofts tekniske supportwebsted (link med den originale engelske tekst) blev besvaret som følger (oversat af forfatteren af denne artikel):
Efter at have kontrolleret alle de tilgængelige metoder til at returnere det klassiske udseende af Start-menuen til Windows 10, kom forfatteren af denne artikel til den konklusion, at den bedste løsning ville være at bruge tredjepartsprogrammer som StartIsBack ++ og Classic Shell. Disse værktøjer viste det mest stabile arbejde, mens de havde den bredeste funktionalitet af indstillinger.
Det nye Windows 10 OS har utvivlsomt taget et skridt fremad med hensyn til modernisering, forenkling, alsidighed og mere lydhørhed over for brugerne. Imidlertid var ikke alle Microsoft-innovationer efter brugerens smag. En af de mere kontroversielle er vægten af det "flisebelagte startmenusystem", så mange vil gerne vende tilbage til den velkendte "klassiske" startmulighed. Og dette er ret realistisk, ikke kun takket være den indbyggede funktionalitet i selve Windows 10, men også først og fremmest til mange tredjepartsprogrammer.
Anbefalede:
Sådan Skrælles Valnødder Fra Grønne Skræl, Skaller Eller Skind Ved Hjælp Af Forskellige Metoder Til At Knække Det

Sådan skrælles valnødder: forskellige måder til hurtigt at opdele, vaske, skrælle og skrælle grønne skræl og skaller af
Sådan Slipper Du Af Med Rotter I Et Privat Hus, Hønsegård, Lejlighed Og Andre Lokaler - Ved Hjælp Af Forskellige Metoder Til At Fjerne Gnavere
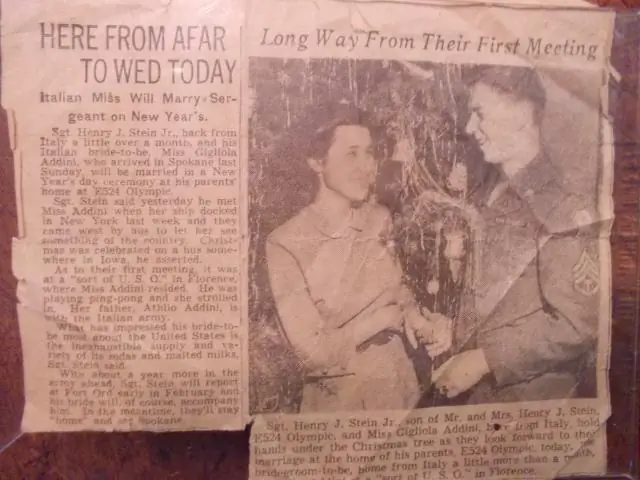
Årsager til udseendet af rotter i huset. Hvilke metoder betyder at bruge i kampen mod rotter i forskellige beboelses- og ikke-beboelsesejendomme. Forebyggende handlinger. Video
Sådan Rengøres Emhætten I Køkkenet For Fedt Samt Masken Og Dets Andre Dele Ved Hjælp Af Forskellige Metoder Og Midler

Vi rengør emhætten i køkkenet og dens andre dele for fedt og snavs: hvilke værktøjer og metoder der skal bruges, især til forskellige materialer, hvad der er forbudt
Sådan Bleges Linned Derhjemme Ved Hjælp Af Sodavand, Hydrogenperoxid, Aspirin Og Andre Midler, Metoder Til Hvidt Tøj

Sådan bleges linned derhjemme: traditionelle metoder og folkemetoder, maskine i maskinen og håndvask. Tips til blegning af stoffer
Sådan Finder Du En Telefon, Hvis Den Er Slukket - Hjemme Og Andre Steder, Søg Efter En Enhed På Android Og Andre Operativsystemer Via En Computer Ved Hjælp Af Et Sim-kort, Imei

Forskellige måder at finde den slukkede telefon på. Når enheden ikke kan findes, og hvordan man ikke mister den
