Indholdsfortegnelse:
- VPN-udvidelser til Google Chrome: installer, konfigurer og aktiver
- Hvad er VPN, og hvad bruges det til
- Valg af en VPN-udvidelse til Google Chrome-browseren og installation af den

Video: VPN-udvidelse Til Google Chrome: Hvad Det Er, Hvordan Man Downloader, Installerer Og Aktiverer For Google Chrome

2024 Forfatter: Bailey Albertson | [email protected]. Sidst ændret: 2023-12-17 12:56
VPN-udvidelser til Google Chrome: installer, konfigurer og aktiver

I dag er et stigende antal steder blokeret af forskellige offentlige organer. For at omgå forbuddet og få adgang til den ønskede webressource har Google Chrome-browseren specielle værktøjer kaldet VPN-udvidelser.
Hvad er VPN, og hvad bruges det til
VPN er evnen til at arbejde i et eller flere netværk oven på et andet. I de fleste tilfælde bruges det baseret på en internetforbindelse. VPN giver dig mulighed for at skjule din rigtige placering fra andre netværksmedlemmer. Data, der transmitteres gennem den krypterede tunnel, kan heller ikke spores af udbyderen, hvilket f.eks. Tillader at gå til websteder, der er blokeret i dit land.
Jeg vil gerne påpege, at VPN'er vil blive forbudt på lovgivningsniveau i Den Russiske Føderation, og i den nærmeste fremtid vil brugerne opleve vanskeligheder med at få adgang til webtjenester via en VPN. Jeg vil råde dig til at huske dette, hvis du planlægger at købe en premiumkonto i en af udvidelserne.
Valg af en VPN-udvidelse til Google Chrome-browseren og installation af den
En af de nemmeste måder at få en fungerende VPN-forbindelse er at installere en browserudvidelse, der giver dig mulighed for at bruge alle funktionerne i internetressourcer.
Populære VPN-udvidelser
Du kan finde et stort antal VPN-tjenester i Chrome-udvidelsesbutikken. Lad os se på de mest populære: TunnelBear, Hotspot Shield, ZenMate, friGate, Hola, anonymoX og Touch VPN Chrome.
Tabel: sammenligning af populære VPN-udvidelser
| Navn | Prisen | Kapaciteter |
| TunnelBear | Shareware (abonnement fra $ 5 pr. Måned) | Der er applikationer til mobile operativsystemer, der er synkroniseret med udvidelsen, 500 MB trafik om måneden, når du bruger den gratis version, servere i 20 lande i verden |
| Hotspot Shield | Fra $ 5 pr. Måned | Indbygget annonceblokering, høj arbejdshastighed, du kan betale med kryptokurrency |
| ZenMate | Fra 250 rubler om måneden, to ugers prøveperiode | Valg af servere i forskellige lande (Rumænien, Tyskland, Hongkong og USA præsenteres i testtilstand), trafikbegrænsning i prøveversionen (150 MB pr. Dag), høj hastighed |
| fregat | Er ledig | Krypterer trafik, åbner TOR (.onion) -sider og understøtter EmerDNS |
| Hej |
Shareware (abonnement fra $ 3,75 pr. Måned) |
Valg af servere i forskellige lande (Spanien, USA, Canada og Tyskland), trafikbegrænsning i den gratis version (350 MB pr. Dag) |
| anonymoX |
Shareware (abonnement fra 5 euro pr. Måned) |
Server i Tyskland, i den betalte version hastighed op til 16 Mbps |
| Berør VPN Chrome | Er ledig | Ingen trafikrestriktioner |
Installation af VPN-udvidelse
Udvidelsesbutikken bruges til at downloade enhver tilføjelse i Chrome-browseren. Lad os se på installationsprocessen ved hjælp af ZenMate som et eksempel:
-
Klik på knappen "Tjenester" i bogmærkelinjen, og vælg "Chrome Webshop".

Chrome Webshop For at installere enhver udvidelse skal du gå til "Chrome Webshop"
-
I butiksøgningslinjen skal du indtaste navnet på den VPN-udvidelse, du har brug for.

Udvidelsesbutik søgefelt For hurtigt at finde den udvidelse, du har brug for, kan du bruge butikens søgefelt
-
Vælg de muligheder, som Chrome tilbyder dig, og klik på "Installer".

Valg af en ZenMate-udvidelse fra Chrome-udvidelsesbutikken For at installere udvidelsen skal du klikke på "Installer" på den ønskede mulighed
-
For at starte initialiseringen af tilføjelsesprogrammet skal du klikke på knappen "Installer tilføjelsesprogram".

Installation af ZenMate-udvidelse i Google Chrome For at starte initialiseringen af tilføjelsesprogrammet skal du klikke på knappen "Installer tilføjelsesprogram"
-
I tilfælde af ZenMate skal du registrere dig på udviklerens websted for at VPN-funktionen fungerer korrekt.

Registreringsvindue på Zen Mate-webstedet I tilfælde af ZenMate skal du registrere dig på udviklerens websted for at VPN-funktionen fungerer korrekt
-
Netværksindstillinger indstilles automatisk, men du kan ændre serverplaceringen, f.eks. Vælge Tyskland eller Rumænien som din placering i vinduet "Skift placering".

ZenMate-vindue med valg af landevalg For at vælge den server, du har brug for, skal du klikke på den relevante knap overfor det ønskede land
Video: Sådan installeres og konfigureres Hola Alternative VPN Extension
Aktivering af VPN-udvidelse, mens du arbejder med websider
Nogle VPN-udvidelser giver dig kun mulighed for at aktivere tunneling på de ønskede sider. Lad os se på en lignende sag ved hjælp af Chrome Touch VPN-eksemplet:
- Installer Touch VPN Chrome-udvidelsen.
-
Klik på dens ikon.

Chrome-tilføjelsesbjælke med Touch VPN-ikon fremhævet med rødt For at aktivere VPN skal du først starte den tilsvarende udvidelse
-
Klik på knappen "Opret forbindelse" i udvidelsesvinduet.

Tryk på VPN Chrome-vindue For at starte udvidelsen skal du klikke på knappen "Opret forbindelse"
-
Du kan gå til en ressource, der ikke er tilgængelig i dit land.

Et forbudt websted i Den Russiske Føderation åbnede med Touch VPN Chrome-udvidelsen Når du har startet udvidelsen, kan du gå til den ressource, du har brug for
-
For at lukke udvidelsen skal du klikke på dens ikon, hvor du skal klikke på knappen "Stop".

VPN-udvidelsesvindue med et fremhævet sted, hvor du skal klikke for at lukke ned For at afslutte Touch VPN Chrome skal du trykke på knappen "Stop"
Hvis du vil have udvidelsen til at fungere hele tiden, men på samme tid ikke internethastigheden på websteder, hvor blokering ikke er påkrævet, ikke falder, skal du tilføje disse sider til en særlig liste, hvis elementer ignoreres af tilføjelsen. Til dette har du brug for:
-
Åbn udvidelsesvinduet, og klik på interfaceelementet "Ekskluder websted".

VPN-udvidelsesvindue med fremhævet element For at føje dine websteder til hvidlisten skal du klikke på "Ekskluder websted" i udvidelsesvinduet i det øjeblik, du er på den ønskede side
-
I det vindue, der vises, skal du indtaste den adresse, du har brug for, og klikke på knappen "Tilføj".

Udvidelsesvindue, hvor du skal indtaste websteder til hvidlisten For at tilføje et link til den hvide liste skal du indtaste webadressen i linjen og klikke på knappen "Tilføj"
-
Efter de afsluttede operationer vises adressen på din liste.

Hvidlistet VPN-udvidelsesvindue Efter alle de udførte operationer vil din liste blive samlet
Jeg vil gerne påpege, at det er bedst at holde flere VPN-udvidelser installeret på én gang. Hvis proxyservere er deaktiveret for en udvidelse, vil den anden tilføjelse fortsætte med at arbejde på samme tid.
Uanset om den krævede webressource er blokeret eller ej, kan du altid få adgang til den takket være VPN-udvidelser til Google Chrome-browseren. Vær forsigtig, følg instruktionerne ovenfor for at undgå problemer og nyde Internettet uden begrænsninger.
Anbefalede:
Hvordan Man Dræner Vand Fra Et Strakt Loft Alene, Inklusive Efter Oversvømmelse, Hvor Meget Vand Det Kan Modstå, Hvordan Man Tørrer Det, Hvad Man Skal Gøre, Hvis Det Saks

Er det muligt selv at dræne vandet fra strækloftet: hvad der er nødvendigt for dette, og hvordan man gør det. Hvor meget vand vil loftet tåle, og hvordan man tørrer det efter dræning
Hvordan Man Vælger En Emhætte Til Køkkenet - Hvad Angår Strøm Og Andre Parametre, Hvad Man Skal Se Efter, Når Man Køber En Indbygget Og Indbygget, Til En Gas- Og El-komfur, Professionel Rådgivnin
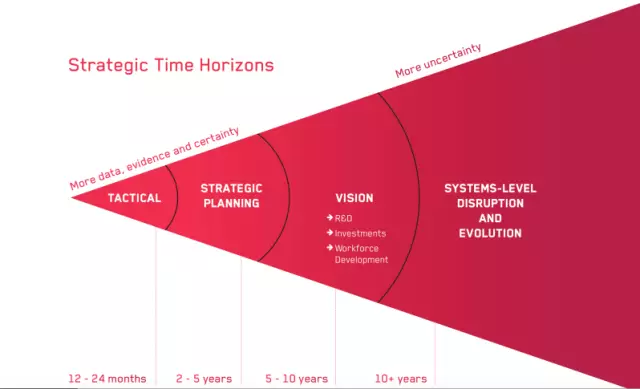
Hvilke parametre skal du være opmærksom på, når du vælger en emhætte til køkkenet: typer enheder, hvor meget priserne er forskellige. Modeloversigt og producentinformation
Slip Af Med Pop Op-annoncer I Google Chrome - Hvorfor Du Har Brug For Det, Og Hvordan Du Installerer Adblock Plus Til Google Chrome

Sådan aktiveres Chromes indbyggede annonceblokering. Hvilke udvidelser hjælper med at slippe af med pop op-vinduer. Sådan installeres og konfigureres Adblock Plus
Yandex Browser Manager - Hvad Det Er, Hvordan Man Arbejder Med Det, Og Hvordan Man Afinstallerer Det, Hvad Man Skal Gøre, Hvis Det Ikke Slettes

Hvorfor har du brug for en Yandex browser manager, hvad han kan gøre. Sådan fjernes en manager. Hvad skal jeg gøre, hvis det ikke slettes og gendannes
Skorstene Til En Gaskedel: Hvad Er Det, Hvordan Man Vælger, Hvordan Man Laver Og Installerer Korrekt

Hvilken skorsten er den mest effektive og sikre. Hvilket design skal man vælge til gaskedel skorstenenheden. DIY skorstensinstallation og vedligeholdelse
