Indholdsfortegnelse:
- Fejl med teksten "Windows kan ikke kontakte enheden eller ressourcen (primær DNS-server)": hvordan man løser det
- DNS-server: hvad det er, og hvordan det fungerer
- Hvad der forårsager fejlen
- Sådan løses fejlen
- Hvad skal jeg gøre, hvis problemet fortsætter

Video: Windows Kan Ikke Kontakte En Enhed Eller Ressource (primær DNS-server): Effektive Løsninger
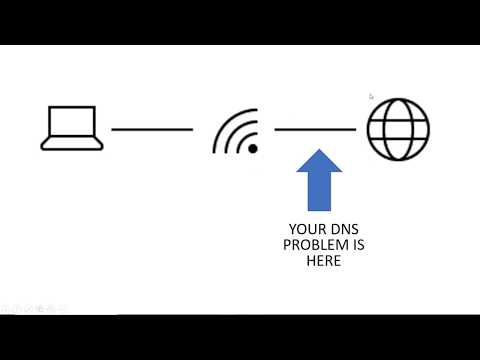
2024 Forfatter: Bailey Albertson | [email protected]. Sidst ændret: 2023-12-17 12:56
Fejl med teksten "Windows kan ikke kontakte enheden eller ressourcen (primær DNS-server)": hvordan man løser det

Når der oprettes forbindelse til netværket, opstår der ofte en fejl med teksten "Windows kan ikke oprette forbindelse til enheden eller ressourcen (DNS-hovedserver)". Hvad er en DNS-server, og af hvilke grunde kan brugerens enhed ikke få adgang til den? Hvordan skal man være i denne situation?
Indhold
- 1 DNS-server: hvad det er, og hvordan det fungerer
- 2 Hvad forårsager fejlen
-
3 Sådan løses fejlen
- 3.1 Kontrol af vira i systemet
-
3.2 Deaktiver antivirus
3.2.1 Vi deaktiverer midlertidigt "Windows Defender" og standard "Firewall"
- 3.3 Service genstart
- 3.4 Rydning af cachen og nulstilling af DNS-indstillinger
- 3.5 Fjernelse af et netværkskort i "Enhedshåndtering"
-
4 Hvad skal jeg gøre, hvis problemet fortsætter
4.1 Brug af Google Public DNS
DNS-server: hvad det er, og hvordan det fungerer
Kommunikation mellem enheder på Internettet oprettes af IP-adresser (kombinationer af numre adskilt af prikker, for eksempel 192.65.148.209). Det er meget vanskeligt at huske sådanne sideadresser, så der blev oprettet en struktur af domænenavne - DNS (Domain Name System). Et eksempel på et domænenavn er yandex.ru.
Websteder kan være placeret på forskellige servere, som hver har sin egen IP-adresse. Computeren lagrer ikke oplysninger om IP-adresserne på serverne. For at finde ud af den krævede IP-adresse, efter at have indtastet webadressen i browserlinjen, sender brugerens pc automatisk en anmodning til DNS-serveren (den gemmer disse oplysninger). Typisk er dette udbyderens DNS-server, der betjener brugeren. Denne server leder efter en IP-adresse i sin base - hvis webserveradressen findes, sendes der straks en anmodning om at modtage webstedsdataene. Hvis det er godkendt, åbnes websidesiden i brugerens browser.

Computeren sender en anmodning til internetudbyderens DNS-server for at finde ud af IP-adressen på den server, hvor det ønskede sted er placeret
Hvis der ikke er nogen data på den lokale DNS-server, sender den en anmodning til serverne på et højere niveau, indtil den modtager oplysninger. Som et resultat gemmer computeren, da den fungerer på Internettet, midlertidigt data for ofte anvendte websteder, så de åbner hurtigere.

Computeren begynder gradvist at gemme IP-adresserne i serverne, hvor de websteder, der ofte besøges af brugeren, ligger i cachen
Hvad der forårsager fejlen
Indtil fejlen "Windows kan ikke oprette forbindelse til enheden eller ressourcen (hoved-DNS-server)" er fundet, står brugeren over for en nægtelse af adgang til Internettet.

Når du prøver at åbne et bestemt sted, vises meddelelsen "Kan ikke få adgang til webstedet" muligvis
Den første ting, brugeren gør, er at diagnosticere netværket med det indbyggede Windows-værktøj:
-
Højreklik på netværksikonet til venstre for sprog, dato og klokkeslæt i nederste højre hjørne af skærmen - vælg den første mulighed "Fejlfinding".

Netværksikon genvejsmenu Klik på "Fejlfinding" i genvejsmenuen
-
Vent mens løbeværktøjet registrerer problemet og prøver at løse det.

Opdage problemer Vi venter på, at diagnosticeringsværktøjet identificerer problemet og årsagen til det
-
I diagnosticeringsrapporten ser brugeren derefter fejlen "Windows kan ikke kontakte enheden eller ressourcen (hoved-DNS-server)". Til højre er værdien "Opdaget" med et udråbstegn i en gul trekant. Værktøjet kan som regel ikke løse dette problem alene. Der er ikke andet at gøre end at klikke på "Luk" og se efter en anden vej ud af situationen.

Diagnostisk rapport Rapporten siger muligvis, at netværksproblemet skyldes, at pc'en ikke kan kontakte DNS-serveren
Yderligere handlinger hos brugeren afhænger af årsagen til, at udbyderens DNS-server muligvis ikke er tilgængelig. Problemet kan være på bruger- eller udbydersiden. Blandt årsagerne, der afhænger af brugerens pc, skelnes mellem følgende:
- blokering af adgang til serveren via et sikkerhedsprogram eller "Firewall" - antivirusprogrammet betragter serveren som farlig og ondsindet;
- fejl eller nedbrydning af selve tjenesten - den skal genstartes;
- forkerte DNS-parametre specificeret i forbindelsesindstillingerne
- overfyldte DNS-cache;
- en virus på pc'en - det er muligt, at malware sneg sig ind i operativsystemet og foretog ændringer i værtsfilen.
Når du finder nogen fejl på computeren, skal du først og fremmest prøve at huske, hvilke handlinger der gik forud for det: at installere et hjælpeprogram eller et spil (som kunne være med vira), redigere registreringsdatabasen, rense systemet fra "skrald" og så videre. Dette kan hjælpe med at bestemme årsagen til fejlen.
Sådan løses fejlen
Det er ekstremt vanskeligt med det samme at fortælle, hvorfor fejlen opstod, så du skal anvende metode efter metode for gradvist at fjerne årsagerne og i sidste ende finde en løsning, der fungerer i din situation.
Kontrollerer for vira i systemet
Først skal du kontrollere "operativsystemet" med et tredjeparts antivirus, der kører på din pc eller standard Windows Defender. Inden du gør dette, skal du ikke glemme at sikre dig, at programmet er blevet opdateret og modtaget en opdatering til dets databaser.
Det er muligt, at sikkerhedsværktøjerne på din enhed ikke finder problemer, eller de finder vira, der ikke er involveret i fejlen. I denne henseende anbefales det at bruge et ekstra værktøj - Dr. Web CureIt! -Tjenesten, et hærdningsværktøj, der ikke er i konflikt med den allerede installerede antivirus. Udvikleren tilbyder betalte og gratis versioner, lad os se på checken ved hjælp af eksemplet på sidstnævnte:
-
Vi går til den officielle side for at downloade det angivne helingsprogram. Vi bliver nødt til at acceptere indsamling af statistikker om os og licensaftalen, ellers kan vi ikke bruge den gratis version. Hvis du har mulighed for at købe den betalte version, bedes du gøre det. Klik på knappen for at starte download.

Dr. Web officielle hjemmeside Klik på “Download Dr. Web CureIt!"
-
Åbn den antivirus-eksekverbare fil, og klik på knappen "Ja" for at tillade værktøjet at ændre noget på enheden.

Tilladelse til at foretage ændringer Lad healeren foretage ændringer på pc'en
-
Sæt afkrydsningsfeltet til venstre for emnet "Jeg accepterer at deltage i softwarekvalitetsforbedringsprogrammet" i vinduet og klik på "Fortsæt".

Licens og opdateringer Accepter vilkårene i aftalen, og klik på "Fortsæt"
-
Vi starter kontrollen ved hjælp af den store centrale knap.

Kører en check Klik på knappen "Start checkout"
-
Vi venter på hærdningsværktøjet til at gennemføre scanningen. Den omtrentlige varighed af kontrollen vil blive angivet - vi overvåger også fremskridtene.

Scanningsproces Vent til scanningen er afsluttet
- Hvis der findes vira, skal du i kolonnen "Handling" vælge fjernelse for hver trussel. Vi genstarter pc'en og ser, om der er adgang til internettet.
Deaktiver antivirus
Det er ret nemt at slukke for tredjeparts sikkerhedssoftware. Lad os vise processen ved hjælp af eksemplet på Avast antivirus:
-
Klik på ikonet for pil op i nederste højre hjørne af skærmen for at åbne Windows-bakken med ikoner til programmer, der aktuelt kører på pc'en i baggrunden. Find Avast-ikonet og højreklik på det med højre museknap.

Trey Windows Find antivirusikonet i bakken, og højreklik på det
- I menuen skal du flytte markøren over den anden mulighed "Skærmadministration".
-
Klik derefter på en af nedlukningsindstillingerne afhængigt af den tid, du har brug for, men 10 minutter er nok. Efter 10 minutter aktiveres antivirusprogrammet igen. Vi kontrollerer netværksforbindelsen.

Kontrol af Avast-skærme Vælg 10 minutters lukning i menuen
- Lad os også prøve at slukke for "Firewall" fra tredjeparts antivirus. Denne tjeneste er ansvarlig for filtrering af internettrafik, så det er sandsynligt, at det er han, der blokerer adgangen til DNS-serveren. Åbn Avast-grænsefladen ved at klikke på venstre knap på bakkeikonet.
-
Gå til afsnittet "Beskyttelse", og find "Firewall" -flisen i den blå menu - slå den fra, og kontroller forbindelsen igen.

Fanen Beskyttelse I afsnittet "Beskyttelse" skal du finde sektionen til firewall og deaktivere den der
-
I andre tredjepartsværktøjer kan sektionen "Firewall" være placeret under sektionen for yderligere funktioner, for eksempel for 360 Total Security, dette er den sidste blok med værktøjer.

Fanen Værktøjer Afsnittet for "Firewall" findes i blokken for yderligere funktioner
Hvis dit problem kun blev løst ved en fuldstændig deaktivering af et tredjeparts antivirus, skal du udskifte antivirusprogrammet (f.eks. Begynde at bruge standard Defender).
Vi deaktiverer midlertidigt "Windows Defender" og standard "Firewall"
Lad os analysere standsning af antivirusprogrammet også ved hjælp af eksemplet med det indbyggede beskyttelsesværktøj "Windows". Her vil det være nødvendigt at grave direkte i dets indstillinger, hvilket vil tage mere tid:
-
Vi starter Defender-grænsefladen gennem Windows-bakken - dens ikon er i form af et hvidt skjold. Gå til indstillingerne - for dette skal du klikke på punktet "Parametre" med tandhjulsikonet i nederste venstre hjørne af panelet.

Windows Defender Klik på gearet i nederste venstre hjørne af antivirusprogrammet
-
Åbn beskyttelsesindstillingerne - linket under emnet "Underretninger om beskyttelse mod vira og trusler".

Muligheder for beskyttelse af virus og trusler Klik på linket "Indstillinger for beskyttelse af virus og trusler"
-
Indstil straks værdien "Fra" for parameteren "Beskyttelse i realtid". - bare klik på kontakten. Efter et stykke tid tændes antivirusprogrammet igen. I løbet af denne tid kontrollerer vi forbindelsen, men vi lukker ikke "Defender" -vinduet endnu.

Deaktiver beskyttelse Deaktiver beskyttelse i realtid
-
Hvis det ikke hjælper, skal du slukke for "Firewall". Lad os gå videre til det fjerde afsnit på listen dedikeret til ham. Vi vælger typen af netværk - normalt ud for typen af dit netværk vil der være ordet "aktiv". I dette tilfælde er dette et privat netværk - klik på linket.

Firewall og netværkssikkerhed Åbn det aktive element i afsnittet om "Firewall"
-
Klik på kontakten for at stoppe firewallen.

Deaktiver firewall Sæt til "Fra" til "Windows Defender Firewall"
-
Vi læser beskeden om, at enheden i øjeblikket er følsom, kontrollerer forbindelsen og tænder "Firewall" igen.

Deaktiveret skærm Der vises en inskription under artiklen om, at pc'en i øjeblikket er sårbar
Du kan også deaktivere systemets indbyggede firewall på en anden måde - via "Kontrolpanel":
-
Tryk på R og Win for at starte Run-panelet - i det skriver vi kontroltasten og klikker på OK.

Kontrolkommando Skriv kontrol i vinduet "Kør", og klik på OK
-
Vi placerer store ikoner i øverste højre hjørne for at gøre det lettere at finde det ønskede afsnit og klikker på "Defender Firewall".

Kontrolpanel Åbn "Firewall" gennem "Kontrolpanel"
-
Vi åbner siden til aktivering og deaktivering af firewall - brug det fjerde link fra toppen i venstre kolonne.

Tænder og slukker for skærmen Klik på billedteksten til venstre "Slå Firewall til eller fra"
-
Vi indstiller værdien "Deaktiver" for den type netværk, du bruger, eller for to på én gang, hvis du er i tvivl. For at gemme ændringerne i parameteren skal du klikke på OK og kontrollere, om der er internetadgang og adgang til DNS-serveren.

Deaktivering af firewall Sæt værdien "Deaktiver", og klik på OK
Genstart af service
Hvis manipulationer med "Firewall" og antivirus ikke løste din situation, kan det være en enkelt fejl i tjenesten, der er ansvarlig for forespørgsler rettet til DNS-serveren. Følg disse trin for at kontrollere dette:
-
Hold R og Win i et par sekunder, og skriv derefter services.msc-koden i vinduet, eller kopier og indsæt, hvis du ikke kan huske nøglen. Dette starter systemvinduet med tjenester.

Services.msc-kommando Indsæt kommandoen services.msc, og klik på OK
-
Der er en anden lanceringsmetode - gennem "Kontrolpanel". Åbn det gennem det samme "Kør" -vindue og kontrolkommandoen, eller brug "Windows-søgning" eller "Start" -menuen.

Kontrolpanel i "Søg" Indtast i søgefeltet "Kontrolpanel"
-
Find og klik på linket "Administration".

Administration Åbn afsnittet "Administration" i "Kontrolpanel"
-
I "Explorer" -vinduet nær slutningen af listen vil der være en genvej til "Services" -tjenesten - dobbeltklik på den for at åbne vinduet.

Genvej til tjenester Åbn applikationen Tjenester på listen
-
Du skal straks sortere listen over tjenester efter navn. Klik på overskriften til den første kolonne med varenavne. Se i starten for strengen "DNS-klient". Vælg det med venstre museknap.

Genstart af service Genstart tjenester ved hjælp af et dedikeret link
- Klik på "Start" -linket, hvis tjenesten til DNS-serveren tidligere var deaktiveret af en eller anden grund. Hvis den er aktiveret, vil der være "Stop" og "Genstart" links. Klik på den sidste og genstart din enhed. Kontroller, om fejlen er rettet.
-
Det skal også tages i betragtning, at der måske slet ikke er nogen links. Hvis du åbner egenskaberne for tjenesten ved at dobbeltklikke på, kan du ikke klikke på alle parametre. I nogle versioner af Windows, for eksempel i top ti, kan brugeren ikke ændre parameterværdierne for denne tjeneste. I denne situation skal du bare genstarte din pc.

Mangel på links Hvis du ikke har et genstartlink, skal du bare genstarte din pc
Rydning af cachen og nulstilling af DNS-indstillinger
Du kan prøve at rette fejlen ved at slette alle data fra DNS-cachen og nulstille værdierne for dens parametre, hvis genstart af tjenesten og pc'en ikke giver et positivt resultat. Du kan foretage en hurtig oprydning gennem kommandolinjekonsollen:
-
På skærmen skal du åbne den angivne konsol for at indtaste kommandoer. For at gøre dette skal du trykke på de to taster Win og R. på én gang. I det lille vindue, der åbnes, skal du skrive cmd-tasten og klikke på knappen for at køre kommandoen.

Cmd-kommando Kør cmd-kommandoen i vinduet
-
Du kan indtaste den samme nøgle som en forespørgsel i panelet Søg og åbne den klassiske editor-applikation i resultaterne.

Cmd-anmodning Indtast cmd-forespørgsel i søgefeltet
-
Kør nu de følgende tre kommandoer efter hinanden: ipconfig / release, ipconfig / flushdns, ipconfig / renew. Kopier og indsæt koden, og tryk så bare på Enter.

Ipconfig / flushdns kommando Udfør tre kommandoer en efter en i konsollen
-
Næsten umiddelbart efter udførelse af hver af kommandoerne vises en meddelelse i redaktøren om, at operationen var vellykket. Luk editoren, genstart enheden, og kontroller med det samme, om problemet er løst.

Meddelelse om vellykket procedure Når du har udført alle kommandoerne, skal du lukke editoren
Fjernelse af et netværkskort i "Enhedshåndtering"
Hvis alle ovenstående metoder viste sig at være ineffektive, kan du prøve at opdatere hardwaren til netværkskortet i "Enhedshåndtering":
-
Hvis du har Windows 10, skal du højreklikke på Start-knappen (eller holde Win + X-kombinationen nede) og klikke på afsenderen i genvejsmenuen.

Start-knap genvejsmenu Vælg Enhedshåndtering i genvejsmenuen på Start-knappen
-
Hvis du har en version af "operativsystemet" nedenfor, skal du højreklikke på det klassiske ikon "Denne computer" placeret lige på "Skrivebordet" og klikke på "Egenskaber". Forresten er denne metode også velegnet til "ti".

Genvejsmenu til genvejen "Denne computer" Vælg "Egenskaber" i kontekstmenuen "Denne computer"
-
På panelet med data om pc'en og operativsystemets "operativsystem" skal du følge linket i venstre kolonne, som fører til afsenderen.

Device Manager-link Følg linket "Enhedshåndtering"
-
Udvid listen med netværkskort i managergrænsefladen, og find den adapter, der er ansvarlig for din forbindelse. Hvis du har "Wi-Fi", skal du vælge linjen med ordet Trådløs eller Wi-Fi med højre museknap. Hvis du har en kabelforbindelse uden at bruge en router, skal du klikke på Family Controller.

Netværkskort Vælg din netværksadapter fra listen
-
Vælg først Opdater konfiguration i menuen. Vent på opdateringsprocessen for at gennemføre og kontrollere din internetadgang.

Konfigurationsopdatering Opdater konfigurationen i kontekstmenuen på netværksadapteren
-
Hvis der ikke er nogen forbindelse, kan du prøve at fjerne hardwaren helt. Vælg "Fjern enhed" fra genvejsmenuen. Bekræft din handling i det grå vindue, men sørg samtidig for, at der ikke er noget flueben til venstre for driverelementet - du kan ikke slette driverne, ellers skal du selv søge efter dem og downloade dem fra den officielle ressource på dit netværkskort.

Fjernelse af en komponent Fjern hardwaren, men lad drivere til den være på pc'en
-
Når udstyret forsvinder fra listen, skal du klikke på menuen "Handling" i det øverste område af manageren og vælge det første punkt, der skal opdatere konfigurationen. Adapteren vises igen på listen - kontroller din internetforbindelse.

Handlingsmenu I menuen Handling skal du straks opdatere hardwarekonfigurationen
Hvad skal jeg gøre, hvis problemet fortsætter
Hvis ovenstående løsninger ikke er nyttige, kan problemet være hos internetudbyderens side. Kontakt din operatørs supporttjeneste: ring, send en e-mail, skriv i online chat (hvis der er en alternativ måde at oprette forbindelse til internettet). Det er bedst at ringe, da brevet overvejes i lang tid.
Hvis du ikke kender nummeret på din udbyder, skal du finde din kontrakt med det firma, du har indgået, da du oprettede forbindelse til internettet, og finde telefonen der.
Når du taler om dit problem, skal du nøjagtigt angive fejlteksten samt hvilke metoder der allerede er blevet anvendt til at rette det. For at sikre, at det er dig, der ringer, kan du blive bedt om at angive dit fulde navn og kontraktnummer. Måske er problemet ikke hos udbyderen, men selv i dette tilfælde vil du ikke blive i problemer - operatøren vil forsøge at fortælle dig om andre måder at løse det problem, som du selv kan anvende på din pc.
Brug af Google Public DNS
Hvis du ikke kunne komme igennem til operatøren, eller hvis du ikke ønsker at gøre dette, kan du prøve en anden løsningsmetode: ændre DNS-indstillingerne fra den automatiske detektionsværdi eller den server, der er specificeret i kontrakten, til Google Public DNS-serveren. Processen er enkel, lad os fortælle dig mere om det:
-
Lad os starte med listen med de tidligere oprettede forbindelser. For at gøre dette skal du åbne vinduet "Kør" gennem en kombination af Win og R og derefter skrive ncpa.cpl-nøglen på linjen - klik på OK eller på Enter og vent på, at kommandoen udføres.

Ncpa.cpl kommando Udfør ncpa.cpl-koden i vinduet
-
Hvis der ikke vises noget på displayet, skal du gå den anden vej: Gå til "Kontrolpanel" og find afsnittet "Netværkskontrolcenter" i det.

Netværks-og delingscenter Åbn gennem "Kontrolpanel" "Netværks- og delingscenter"
-
Klik på den anden linje i venstre kolonne for at ændre parametrene for forskellige adaptere.

Skift adapterindstillinger Klik på linket "Skift adapterindstillinger"
-
Vælg din forbindelse i vinduet med forbindelser med højre museknap, og klik på "Egenskaber". I dette tilfælde har vi et trådløst netværk.

Vare "Egenskaber" Åbn dine forbindelsesegenskaber
-
Du kan også dobbeltklikke på forbindelsen med venstre knap og i dialogboksen vælge knappen "Egenskaber" med et gulblåt skjold.

Knapper Egenskaber Klik på knappen "Egenskaber" i blokken "Aktivitet"
-
I netværkssektionen skal du kigge efter en adapterkomponent kaldet "IP version 4". Åbn den ved at klikke på knappen "Egenskaber" eller ved et simpelt dobbeltklik.

Fanen Netværk Find emnet "IP version 4"
-
I den første sektion med generelle parametre skal du vælge den anden værdi for DNS-serveren med manuel adresseindtastning.

Automatisk registrering af DNS-server Indstil manuel indtastning af DNS-serveradresse
-
Vi bruger 8.8.8.8 til hovedserveren og 8.8.4.4 til den anden. Vi gemmer alle ændringer, genstarter "operativsystemet" og kontrollerer adgangen til netværket. Hvis metoden ikke fungerer, skal du bruge Yandex DNS-server 77.88.8.8.

Indtastning af serveradresser Indtast Google DNS-serveradressen
Fejlen "Windows kan ikke oprette forbindelse til en enhed eller ressource (DNS-hovedserver)" opstår af forskellige årsager: fra forkert funktion af antivirusprogrammet og tilstedeværelsen af ondsindet kode på pc'en til forkerte DNS-serverparametre og en enkelt fejl i driften. Scan din enhed for vira. Hvis der ikke findes noget, skal du deaktivere antivirus og Firewall et stykke tid. Derefter skal du prøve at genstarte tjenesterne og derefter nulstille dens parametre og slette indholdet af cachen. Hvis det ikke hjælper, skal du opdatere konfigurationen af din netværksadapter i "Enhedshåndtering" og indstille Google eller Yandex's DNS-servere i netværksindstillingerne. Ring også til udbyderen - det er muligt, at problemet er på deres side.
Anbefalede:
Windows 7 Enhedshåndtering: Hvor Og Hvordan Man åbner Den, Hvad Man Skal Gøre, Hvis Den Ikke Kan åbnes, Ikke Fungerer Eller Er Tom, Og Hvis Den Ikke Har Nogen Porte, Printer, Drev, Skærm Eller Vi

Enhedshåndtering i Windows 7. Hvor finder du det, hvorfor du har brug for det? Hvad skal jeg gøre, hvis det ikke åbnes, eller hvis du støder på uventede problemer, mens du arbejder med det
Hvad Skal Jeg Gøre, Hvis IPhone Eller IPad Er Død Og Ikke Tændes Længere: Løsninger På Videoproblemet

Sådan gendannes strømforsyningen til en iPad eller iPhone, hvis den ikke tændes under opladning. Trin for trin instruktioner til reparation. Sådan undgår du fremtidige opladningsproblemer
En Kat Eller En Kat Spiser Eller Drikker Ikke Vand I Flere Dage (3 Eller Mere): Grunde Til At Nægte At Spise Og Drikke, Hvad Skal Man Gøre, Hvis Killingen Lider

Hvor farligt er afvisning af mad og vand. Hvilke sygdomme kan forårsage lignende symptomer hos katte? Hvad skal jeg gøre, hvis dyret ikke spiser eller drikker
Fejl 633 (modem I Brug Eller Ikke Konfigureret) På Windows 10: årsager Og Løsninger

Af hvilke grunde kan der opstå fejlkode 633: fra en simpel fejl til installation af Creators Update. Sådan løses hurtigt et forbindelsesproblem
Hvad Skal Jeg Gøre, Hvis Google Chrome Ikke Fungerer - Grunde Og Løsninger På Problemer Med Browseren, Herunder Når Den Ikke Starter

Årsagerne til, at Google Chrome ikke fungerer: starter ikke, sider åbnes ikke, en grå skærm vises osv. Løsninger med fotos og videoer
