Indholdsfortegnelse:
- Original interface eller hvad er Windows 10 personalisering
- Tilpasning til aktiveret Windows 10
- Video: Sådan ændres farven på windows og proceslinjen i Windows 10
- Lås op for personaliseringsindstillinger for ikke-aktiveret Windows 10
- Programmer til avanceret tilpasning af personalisering
- Tilpasningsproblemer i Windows 10
- Deaktiver visuelle effekter i Windows 10

Video: Tilpasning Til Windows 10 - Hvad Er Ansvarlig For Og Hvordan Man Arbejder Med Det

2024 Forfatter: Bailey Albertson | [email protected]. Sidst ændret: 2023-12-17 12:56
Original interface eller hvad er Windows 10 personalisering

Den største fordel ved Windows 10-brugergrænsefladen er de lette og varierede indstillinger for udseende. Hver ejer af en enhed, der kører på dette operativsystem, har evnen til at ændre billedet på skærmen efter eget valg og skøn.
Indhold
-
1 Tilpasning til aktiveret Windows 10
- 1.1 Indstilling af udseendemuligheder
- 1.2 Download og installer nye temaer
- 1.3 Hvor temaer er gemt
- 2 Video: Sådan ændres farven på windows og proceslinjen i Windows 10
- 3 Lås op for personaliseringsindstillinger for ikke-aktiveret Windows 10
- 4 programmer til avanceret tilpasning af personalisering
- 5 Problemer med personalisering i Windows 10
- 6 Deaktiver visuelle effekter i Windows 10
Tilpasning til aktiveret Windows 10
Ændring af udseendet på Windows 10 foretages fra kontekstmenuen i afsnittet "Tilpasning" eller fra systemets hovedmenu ("Start → Indstillinger → Tilpasning").

For at åbne personaliseringsindstillingerne skal du højreklikke på skrivebordet og vælge "Tilpasning"
Tilpasning af udseendemuligheder
For at udskifte skrivebordsbaggrunden skal du gå ind i afsnittet "Baggrund" i konsollen "Tilpasning". Derefter skal du vælge et standardbillede eller angive placeringen af en grafisk fil, hvis billede skal bruges som baggrund. I den anden mulighed skal en af følgende betingelser indstilles for det valgte billede:
- fyldning;
- til størrelse
- strække;
- at bane;
- centreret udvidelse.
Du kan indstille flere billeder i et lysbilledshow ved at angive hyppigheden og rækkefølgen af billederne.
En anden mulighed er at vælge en baggrundsfarve uden et billede.

Vælg menupunktet "Baggrund", og juster baggrundsindstillingerne
Ændring af farvepaletten i hovedmenuen, underretningscenter, proceslinje og andre komponenter i grænsefladen sker under fanen "Farver". Valget af farve kan være automatisk eller indstilles manuelt. Det er også muligt at gøre alle elementer gennemsigtige.

Indstil farveindstillinger for hovedmenuen, proceslinjen og handlingscenter
I punktet "Lås skærm" kan du tilpasse den pauseskærm, der vises på skærmen, når pc'en er låst. Der er tre muligheder for pauseskærme:
- enkelt foto;
- diasshow;
- windows: interessant.
Når du klikker på linket "Avancerede indstillinger for lysbilledshow", kan du komme til finjusteringsmenuen i denne tilstand.

Vælg et enkelt foto eller en gruppe billeder (lysbilledshow) som din baggrund på låseskærmen
Afsnittet "Temaer" indeholder indstillinger til standard skærmtemaer. Her kan du vælge et tema, tilpasse de lyde, som systemet producerer, når visse begivenheder opstår, og også indstille udseendet på skrivebordsikoner og musemarkøren.

Vælg et af de forudinstallerede temaer, og tilpas lydindstillingerne, udseendet på skrivebordsikoner og musemarkøren
Download og installer nye temaer
Mange brugere ved ikke, at desktop-temaer og baggrunde kan findes på Microsofts websted. For at gøre dette skal du gå til afsnittet "Temaindstillinger" og følge linket "Andre temaer på Internettet". Dette åbner personaliseringsgalleriet, som har en bred vifte af temaer. Efter start af filen ved hjælp af linket installeres det tilsvarende tema på enheden og vises på fanen "Mine temaer".

For at downloade det tema, du kan lide, skal du vælge et af dem og klikke på "Download"
For at slette et unødvendigt emne skal du flytte musemarkøren over det, højreklikke og vælge "Slet emne". Dette emne bør ikke være aktivt under afinstallationen.
Hvor temaer er gemt
Alle installerede skind kan findes i webmappen ved at følge stien: C: / Windows / Web.
Den indeholder flere interne mapper:
- 4K - her er den officielle system screensaver;
- Skærm - denne mappe indeholder baggrundsbillederne på låseskærmen;
- Baggrund - Her gemmes de tre officielle temaer og relaterede billeder.
Temaer, der downloades af dig selv, kan gemmes hvor som helst på harddisken efter brugerens valg.
Video: Sådan ændres farven på windows og proceslinjen i Windows 10
youtube.com/watch?v=hVo1FNvwMgs
Lås op for personaliseringsindstillinger for ikke-aktiveret Windows 10
Hvis Windows 10-operativsystemet kun blev installeret til informationsformål, og aktiveringsnøgler ikke blev indtastet under installationen, vil personaliseringsindstillingerne blive blokeret. Resten af funktionaliteten vil være fuldt tilgængelig, du kan endda bruge Power Shell-konsollen uden problemer.
For at låse personaliseringsindstillingerne op i et ikke-aktiveret operativsystem skal du højreklikke på ikonet "Netværk" i nederste højre hjørne af skærmen. Derefter skal du vælge emnet "Netværks- og delingscenter" og følge linket "Skift adapterindstillinger". Vælg derefter modemmet, og afbryd det. Nu er alt der er tilbage at genstarte din computer, og personaliseringsmulighederne låses op.
Når de er låst op, kan du foretage personaliseringsindstillinger på samme måde som for aktiveret Windows 10
Programmer til avanceret tilpasning af personalisering
For nogle pc-brugere er de sædvanlige personaliseringsindstillinger ikke nok, så de leder efter programmer, der kan udvide mulighederne i designet af desktop-interface.
Et af de mest kraftfulde programmer af denne type er Winaero Tweaker-værktøjet. Når du har startet installationsprogrammet, skal du vælge en af installationsmulighederne.

Vælg standardinstallationstilstand, når programmet er registreret i menuen Programmer og funktioner, eller pakk blot filerne ud til den angivne mappe
Winaero Tweaker-værktøjet giver dig mulighed for at:
-
Inkluder skjult Aero Lite-tema, skift udseendeindstillinger, brug farvede vinduetitler og påvirk temaerne.

Styling af grænsefladen med Winaero Twiker Ved at vælge en af designbetingelserne kan du sænke animationen, ændre farverne på inaktive vinduer, aktivere og deaktivere det mørke tema i Windows 10
- Skift skriftstørrelser samt vælg specifikke skrifttyper og deres stilarter (almindelig, kursiv, fed) for ethvert skærmelement.

Indstil indstillingerne for ikoner, skrifttyper, størrelsen på rullepaneler, vinduesgrænser, og hvis det ønskede resultat ikke opnås, nulstil derefter de ekstra indstillinger til deres oprindelige tilstand ved hjælp af elementet Nulstil avancerede udseendeindstillinger
Du kan bruge Start 10-værktøjet til at tilpasse Start-menuen.

Vælg det ønskede menupunkt for at konfigurere de ønskede indstillinger
Det ændrer skrifttype, farve og animationstilstand. For hurtig tilpasning kan du bruge færdige temaer.

Du kan vælge stilen på hovedmenuen analogt med Windows 7, holde standard Windows 10-stilen eller modernisere den efter din smag.
WindowBlinds er designet til at ændre udseendet på windows, billedtekster, knapper og andre elementer. Det, ligesom Start 10-hjælpeprogrammet beskrevet ovenfor, giver dig mulighed for radikalt at ændre operativsystemets udseende med et par klik.

For at ændre designet på vinduer skal du vælge en af de foreslåede stilarter
Tilpasningsproblemer i Windows 10
PC-brugere står ofte over for problemet, når de ikke kan åbne computerindstillingerne og personaliseringsindstillingerne.
For at løse det har du brug for:
-
Download det specielle program https://aka.ms/diag_settings fra den officielle hjemmeside og kør det.

Diag_settings-program til fejlfinding af Windows 10-indstillinger Programmet starter fejlkorrektionsværktøjet
-
Når den er indlæst, skal du klikke på knappen Næste og vente på, at værktøjet løser fejlen. Når du er færdig, er tilpasnings- og personaliseringsmulighederne tilgængelige igen.

Fejlfindingsrapport Vent, indtil programmet diag_settings afsluttes og viser alle fundne og faste fejl
-
Hvis fejlen ikke er løst, kan du prøve at gendanne mistede eller beskadigede filer ved hjælp af kommandoen Dism / Online / Cleanup-Image / RestoreHealth, der kører på kommandolinjen.
Efter start af programmet vises et vindue, der viser forløbet af gendannelsesprocessen. Vent på, at den er færdig, og genstart derefter computeren.

Vinduet med RestoreHealth-værktøjet Hvis gendannelsesprocessen er vellykket, skal du genstarte din computer
Hvis alle ovenstående trin ikke fungerer, kan du rulle Windows tilbage til det forrige gendannelsespunkt.
For at gøre dette skal du åbne konsollen "Systemegenskaber", vælge fanen "Systembeskyttelse", klikke på knappen "Gendan", vælge det ønskede gendannelsespunkt på listen, der åbnes, klikke på det og rulle tilbage.

Klik på knappen "Gendan", vælg et gendannelsespunkt, og rul tilbage
Deaktiver visuelle effekter i Windows 10
Nogle gange er du nødt til at deaktivere de fleste af de visuelle effekter for at fremskynde din pc.
For at forbedre ydeevnen skal du højreklikke på Start-menuen og åbne fanen System. Vælg derefter "Yderligere systemparametre" i venstre kolonne. I det vindue, der vises, skal du åbne "Avanceret" og gå til præstationsindstillingerne. Derefter skal du under fanen "Visuelle effekter" vælge tilstanden "Giv den bedste ydelse".

Rød viser alle de nødvendige trin for at aktivere den maksimale systemydelsestilstand.
Nu ved du, hvad Windows 10-personalisering er, og hvad det er ansvarligt for. Derfor kan du, hvis du ønsker det, ændre systemgrænsefladen, udvide designmulighederne og også foretage fejlfinding af indstillingerne, hvis de findes.
Anbefalede:
Gør-det-selv Potbelly Komfur I Garagen - Hvordan Man Laver Det På Træ, Installation, Tegninger, Diagram, Enhed, Hvordan Man Korrekt Svejses Fra Et Rør, Hvor Det Er Bedre At Sætte + Video

Designfunktioner for en komfur, fordele og ulemper. Trin-for-trin instruktioner til fremstilling af metalplader og en mælkedåse til en garage med egne hænder
Benzin Eller Elektrisk Trimmer: Hvilket Er Bedre At Vælge, Hvordan Man Bruger, Linjevalg, DIY Reparation, Tilpasning

Hvad er en trimmer, og hvordan fungerer det. Anbefalinger til valg og drift. Større funktionsfejl og måder at fjerne dem på. DIY trimmer
Ventilatoren (motoren) Til VAZ 2108, 2109 Varmelegemet: Hvorfor Det Ikke Fungerer, Hvor Det Er Placeret, Og Hvordan Man Fjerner Det, Gør Det Selv

Formål og placering af VAZ 2108/09 komfurventilator. Funktion af varmelegeme motor. Sådan fjernes, skilles ad og udskiftes en blæser
En Kam Til Katte: Hvorfor Du Har Brug For Det, Typer Enheder Til Kæmning, Hvordan Man Gør Det Selv, Hvor Det Er Praktisk At Placere, Tip
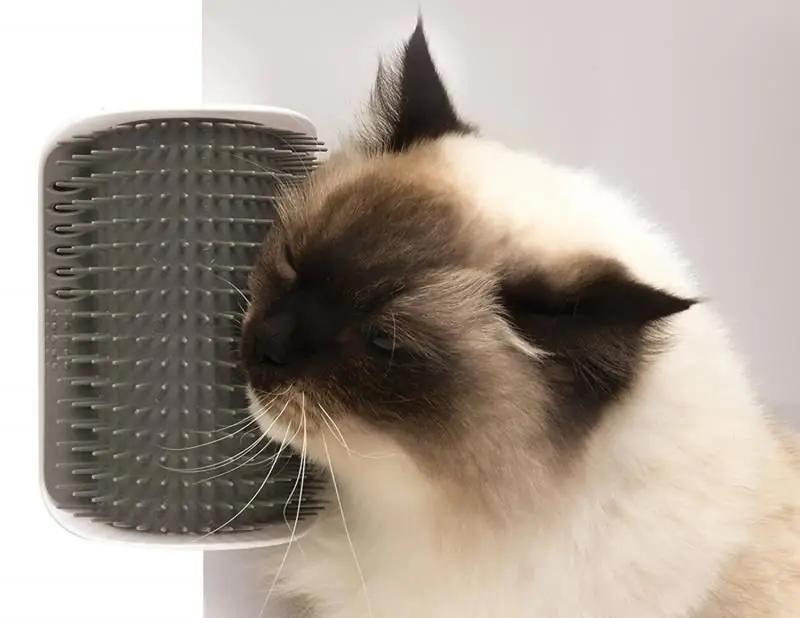
Har katten brug for en kam. Hvad er typerne af kam. Sådan laver du en kam til en kat selv. Foto og video instruktioner. Sådan træner du din kat til at ridse. Anmeldelser
Tilpasning Af Startmenuen Til Windows 10 - Hvordan Man ændrer Udseendet På Panelet, Knapperne Osv

Tilpas størrelse, formater listen, fjern og tilføj fliser til Start-menuen. Sådan ændres ikonet på værktøjslinjen Hurtig adgang. Fejlfinding af menuproblemer
