Indholdsfortegnelse:
- Sådan aktiveres og konfigureres Adobe Flash Player i Google Chrome
- Hvorfor Google Chrome har brug for Adobe Flash Player
- Opdatering af Adobe Flash Player i Google Chrome
- Aktivering af Adobe FP i Google Chrome

Video: Sådan Opdateres Adobe Flash Player Via Kromkomponenter - Trinvis Vejledning Med Fotos Og Videoer
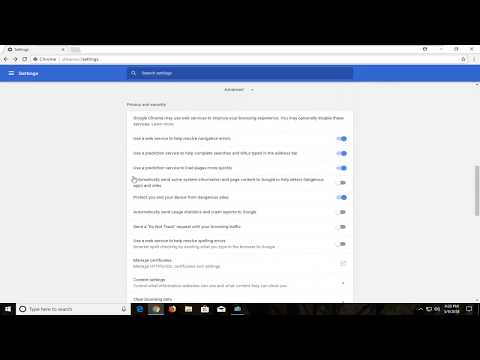
2024 Forfatter: Bailey Albertson | [email protected]. Sidst ændret: 2023-12-17 12:56
Sådan aktiveres og konfigureres Adobe Flash Player i Google Chrome

Et websted uden dynamisk indhold - elementer i selve motoren, animationer, videoer, reklame - er et forældet koncept. Adobe Flash Player-programmet er ansvarlig for deres visning. Ligesom selve Google Chrome-browseren opdateres Adobe Flash-pluginet regelmæssigt - dette er nødvendigt for at webstedet fungerer fuldt ud.
Hvorfor Google Chrome har brug for Adobe Flash Player
Adobe Flash Player er ikke kun et plug-in, men et fuldt udbygget program, der er ansvarlig for at vise dynamisk indhold i browseren - reklamebannere, webstedsoverskrifter i GIF-format osv. Almindelige eksempler er bannere i reklamenetværk Google Ads, Yandex. Direkte , webdesign af mobiloperatører osv.
Et andet navn til pluginet er Shockwave Flash. Den første version af Google Chrome, der kører Adobe Flash Player, er version 10.2.
Opdatering af Adobe Flash Player i Google Chrome
Opdatering af Adobe Flash Player plug-in er mulig både fra adobe.com off-site og fra plug-in menuen (butik) distribueret af den tilsvarende Google-tjeneste.
Sådan opdateres Adobe Flash Player fra Adobes websted
Gå til siden til download af plugin get.adobe.com/en/flashplayer.
-
Når Adobe FP-download-siden er indlæst, skal du klikke på knappen Installer nu.

Lancering af download af Adobe Flash Player på Adobes websted Klik på download-knappen for Adobe FP-plugin
-
Kør den downloadede plugin-fil. Det anbefales at vælge Adobe FP automatisk opdatering.

Valg af Adobe FP-opdateringsfunktion Det anbefales at vælge den automatiske opdatering af Adobe FP plugin
-
Vent, indtil (gen) installationen af Adobe Flash Player er afsluttet.

Bekræftelse for at afslutte Adobe FP-installationsprogrammet Klik på knappen for at fuldføre installationen af plugin
Genstart Windows, start Google Chrome igen, og gå til det sted, hvor du har haft problemer med at vise flashindhold.
Video: Sådan opdateres Adobe Flash Player på Windows
Sådan opdateres Adobe Flash Player i Chrome-komponenter
Komponenter i Google Chrome åbnes med kommandoen "krom: // komponenter", der er skrevet i browserens adresselinje.

En liste over Google Chrome-plugins åbnes
Klik på knappen (eller linket, afhængigt af browseren og / eller pluginversionen) "Opdater" PepperFlash (eller ShockWave Flash) -komponenten.

Klik på knappen for opdatering ved siden af PepperFlash-overskriften
Efter download og installation af opdateringen viser PepperFlash komponentversionen. Gå tilbage til de websteder, hvor problemet med dynamisk indhold var forårsaget af en utidig opdatering af Abobe Flash-baserede komponenter, og fortsæt.
Flash Player automatisk opdatering ved hjælp af Windows
Adobe Flash er ikke den eneste komponent til browseren, men et sæt udvidelser, der vises på listen over tredjeparts Windows-applikationer.

Gamle og nye Adobe Flash-apps på programlisten i Windows 10
Linjen med Adobe Flash Player-programmer inkluderer:
- Adobe Flash Player / Plugin (det primære Flash-plugin til browsere);
- Flash Player ActiveX - en motor til aktivt ActiveX-indhold på websider;
- Adobe NPAPI / PPAPI-komponenter - gamle og nye interaktive Flash-teknologier (bruges f.eks. I browserspil).
Alt dette administreres af Flash Player General Settings Manager.
-
Giv kommandoen "Start - Kontrolpanel - Flash Player".

Indtastning af Adobe Flash Player-indstillinger (Windows 10) Vælg Flash Player (generelle indstillinger)
-
Gå til fanen Opdateringer, og klik på knappen Skift opdateringsindstillinger.

Gå til opdateringsindstillinger for Adobe Flash Player Klik på knappen Konfigurer Adobe FP-opdateringer igen
- Klik på knappen "Skift opdateringsindstillinger", og aktiver muligheden for automatisk at opdatere Adobe Flash Player.
Windows downloader og installerer den nye version af Adobe Flash den dag, den nyeste version frigives. Hvis du ikke vil vente, skal du klikke på knappen "Tjek nu". Standardbrowseren (den samme Google Chrome) åbnes, og du omdirigeres til Adobe-downloadserveren.

Vælg fil, der skal downloades fra Adobe-server
Åbn den downloadede fil "FlashPlayer32.exe" (filnavnet kan variere) og start installationsprocessen.

Vent på, at installationen er afsluttet
Offlinepakken indeholder allerede den fulde version af Adobe Flash Player. Men oftere tilbyder Adobe nøjagtigt en trinvis installation - den installerede del af applikationen downloades fra adobe.com-serveren efter start af EXE-kilden.
Aktivering af Adobe FP i Google Chrome
Når Adobe Flash Player er installeret, kræver det ingen specielle indstillinger. Justering af browserydelse kan kun kræves på en pc med ydelse under gennemsnittet.
Efter den første installation af Google Chrome og Adobe Flash Player skal sidstnævnte være aktiveret.
-
Klik på puslespilikonet med påskriften Flash Player-aktivering i stedet for Flash-bannerne.

Google Chrome-underretning om ikke-fungerende Flash-billeder Klik på puslespilsknappen for at aktivere Flash Player
-
Bekræft Google Chromes anmodning om at aktivere pluginet.

Tillad Adobe FP at køre på et websted med animationer Klik på bekræftelsesknappen for at starte Flash Player-pluginet
Når du går til det angivne websted, starter Adobe Flash uden spørgsmål, men dette er ikke altid tilfældet. I dette tilfælde skal du bruge den tvungne inkludering af pluginet i Chrome-indstillingerne.
-
Klik på informationsikonet i Chrome-adresselinjen.

Kører webstedsinfo i Chrome Klik på ikonet for webstedsoplysninger i Chrome
-
Tillad brug af Flash-teknologi til de websteder, du ringer til, ved at aktivere det relevante element.

Lær om teknologier og webstedsprotokoller i Chrome Tænd Flash-teknologi i din browser
Opdater siden på siden ved hjælp af Flash-bannere. I stedet for puslespilikonet vises en animation eller et banner, der er indlejret i websidesiden.
Video: Sådan aktiveres Adobe Flash Player på et websted i Google Chrome
Korrekt betjening af Flash Player er en garanti for korrekt visning af websidesider. Det er ikke svært at kontrollere og korrigere Adobe Flash Player's arbejde i noget specifikt tilfælde.
Anbefalede:
Sådan Opdateres Google Chrome-browseren Til Den Nyeste Version, Herunder Via Det Officielle Google Chrome-websted - Instruktioner Og Fotos

Hvorfor skal du opdatere Google Chrome, og hvordan du gør det gratis. Hvad skal jeg gøre, hvis opdateringen mislykkedes
Sådan Opdateres Mozilla Firefox-browseren - Hvorfor Og Hvornår Gøres Det, Skal Du Kontrollere Den Eksisterende Version Og Installere Den Nyeste

Sådan opdateres Mozilla Firefox gratis, og hvornår skal du gøre det. Hvad skal jeg gøre, hvis der opstår en opdateringsfejl
Sådan Opdateres Opera-browseren Gratis - Hvorfor Og Hvornår Gøres Det, Kontrollerer Vi Den Eksisterende Version Af Opera, Sætter En Ny, Udfører Indstillingerne

Hvorfor skal du installere opdateringer i Opera. Sådan gør du, hvis automatisk opdatering ikke fungerede, og også hvordan man ruller browseren tilbage til en tidligere version
Sådan Opdateres Adobe Flash Player Gratis I Yandex Browser, Hvordan Man Installerer Den Aktuelle Version Af Adobe Flash Player Plugin, Trin For Trin Instruktioner

Hvad er Adobe Flash Player-plugin'et, og hvorfor opdatere det. Sådan opdateres manuelt til Yandex.Browser. Konfiguration af automatiske opdateringer
Hvad Skal Jeg Gøre, Hvis Flashafspilleren Ikke Fungerer I Yandex Browser - Hvordan Man Får Adobe Flash Player-plugin Til At Starte

Sådan fejlfindes Adobe Flash Player i Yandex.Browser. Geninstallation af pluginet. Fjernelse, installation og opdatering af Yandex.Browser
