Indholdsfortegnelse:
- Sådan finder du IP-adressen på en computer på et lokalt netværk
- Hvilke IP-adresser der bruges på det lokale netværk
- Sådan finder du den private IP-adresse på din computer
- Evne til at finde ud af IP-adressen på en andens computer på det lokale netværk
- Programmer til visning af interne IP-adresser
- Find ud af navnet på en computer på et lokalt netværk efter IP

Video: Sådan Finder Du IP-adressen På En Computer På Et Lokalt Netværk

2024 Forfatter: Bailey Albertson | [email protected]. Sidst ændret: 2023-12-17 12:56
Sådan finder du IP-adressen på en computer på et lokalt netværk

Når vi arbejder i et lokalt netværk, tænker vi ikke engang på, hvilken IP-adresse denne eller den pågældende computer bruger. Men disse oplysninger kan være nyttige for en systemadministrator eller når du selv opretter et netværk. Og bare i sådanne tilfælde er der flere måder at finde ud af adressen på computeren.
Indhold
- 1 Hvilke IP-adresser bruges i det lokale netværk
-
2 Sådan finder du den private IP-adresse på din computer
- 2.1 Kommandolinje
- 2.2 Kontrolpanel
- 2.3 LAN-egenskaber
- 3 Evne til at finde ud af IP-adressen på en andens computer på det lokale netværk
-
4 Programmer til visning af interne IP-adresser
- 4.1 Avanceret IP-scanner
- 4.2 10-strikes netværksscanning
- 4.3 Gratis IP-scanner
- 4.4 MyLanViewer
- 5 Find ud af navnet på computeren i det lokale netværk efter IP
Hvilke IP-adresser der bruges på det lokale netværk
Alle netværks-IP-adresser falder i 2 kategorier:
- "Hvid" (ekstern, global, offentlig) - bruges til at oprette forbindelse til Internettet og interagere med globale netværk. De dirigeres, det vil sige, de sporer, sender og modtager data. Skal være unik.
- Grå (intern, privat, lokal) - værdier forbeholdt lokale netværk. Tillader forskellige enheder at kommunikere med hinanden inden for det samme lokale netværk.
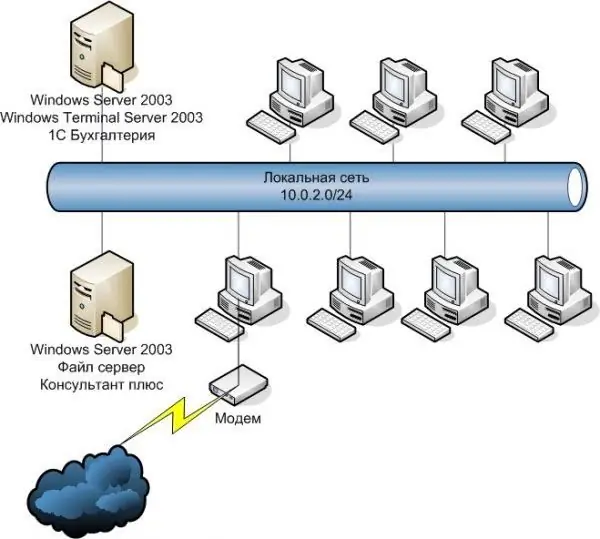
"Grå" IP-adresser tillader forskellige enheder at kommunikere med hinanden inden for det samme lokale netværk
Sådan finder du den private IP-adresse på din computer
Onlinetjenester tilbyder at finde ud af IP med et par klik. Men med deres hjælp vil det kun være muligt at finde ud af den eksterne adresse, der bruges til at få adgang til Internettet. Og hvis du bare har brug for en lokal (intern) IP, skal du bruge andre metoder.
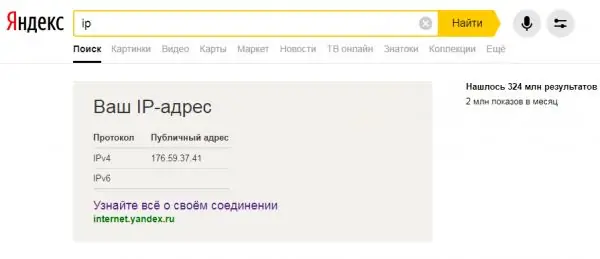
Populære onlinetjenester (Yandex, 2ip osv.) Hjælper dig ikke med at finde ud af den lokale IP-adresse på din computer
Kommandolinje
En hurtig måde at finde ud af din egen IP er at bruge kommandoprompt. Det er universelt, derfor er det velegnet til Windows XP, 7, 8 og 10. Forskellen vil kun være i det visuelle design af grænsefladen, rækkefølgen af handlinger er identisk:
-
Du kan åbne "linjen" ved at trykke på "Win + R" ("Kør" -vinduet åbnes) eller gennem søgningen i begge tilfælde ved at indtaste "cmd" i feltet og trykke på Enter. Eller gå den mere traditionelle måde: Gå til "Start", udvid listen "Standard" og find "Command Line" -programmet.

Måder at køre "Kommandoprompt" på eksemplet med Windows 7 Det tilrådes at køre "kommandolinjen" som administrator
-
Et sort vindue vises, hvor du skal indtaste "ipconfig" (uden anførselstegn) og trykke på Enter. Kommandolinjen viser oplysninger om de tilgængelige netværksforbindelser. Find "Ethernet-adapter Local Area Connection". De oplysninger, du har brug for, er IPv4-adressestrengen.

Kommandolinje, der udfører kommandoen "ipconfig" For at få mere detaljerede oplysninger om det lokale netværk skal du bruge kommandoen "ipconfig / all"
Kontrolpanel
Du kan finde ud af din IP via "Netværks- og delingscenter":
-
Åbn Start-menuen, og gå til Kontrolpanel.

Åbning af kontrolpanelet i Windows 7 Værktøjerne i "Kontrolpanel" kan også findes ved hjælp af standardsøgningen
-
Hvis visningen er i kategoritilstand, skal du kigge efter "Netværk og internet" og klikke på emnet "Se netværksstatus og opgaver". Og når "Store ikoner" er aktiveret, finder vi og vælger "Netværkskontrolcenter".

"Kontrolpanel" på eksemplet med Windows 7 Udseendet og den viste funktionalitet i "Kontrolpanel" kan variere afhængigt af den valgte "Visning" -tilstand
-
Klik på "Skift adapterparametre" i menuen til venstre.

Netværks-og delingscenter "Network Control Center" viser oplysninger om aktive netværk og forbindelser
-
En liste over netværksforbindelser vises. Højreklik på ikonet for det lokale netværk, vælg "Tilstand" i den menu, der åbnes.

Netværksforbindelser Vinduet "Netværksforbindelser" viser en liste over konfigurerede og tilgængelige netværk til computeren
-
Der vises et vindue, hvor du skal klikke på "Detaljer". Den krævede computer-IP vil være i linjen "IPv4-adresse".

Detaljer om lokal forbindelse På en lignende måde kan du finde ud af din globale IP ved at se på "Status" -oplysningerne for det netværk, der er forbundet til Internettet
Lokale netværksegenskaber
Denne metode er relevant, når forbindelsen blev konfigureret manuelt. Derefter kan adressen findes, selvom computeren midlertidigt blev afbrudt fra det lokale netværk. Og det er ret simpelt at gøre det:
-
Vi går til "Network Control Center" ved hjælp af forbindelsesikonet i nederste højre hjørne af skrivebordet. Et højreklik åbner en menu med det ønskede element, og et enkelt venstreklik viser et vindue med tilgængelige forbindelser med muligheden for at gå til "Center".

Gå til "Netværks- og delingscenter" gennem ikonet for netværksforbindelser Netværks- og delingscenter kan tilgås på en række forskellige måder, herunder standard Start-menu-søgning - bare skriv
-
Gå til de tilgængelige forbindelser ved at klikke på "Skift adapterparametre". Højreklik på det lokale netværksikon og vælg "Egenskaber".

Netværkscenter- og netværksforbindelsesvinduer Hvis det lokale netværk ikke er tilsluttet i øjeblikket, er det umuligt at kontrollere IP-adressen via menupunktet "Status".
-
Vi er interesserede i "Internet Protocol version 4", vælg den og klik på "Properties". Normalt er indstillingen "få automatisk" aktiveret, men hvis adresseringen og det lokale netværk blev konfigureret alene, er de nødvendige oplysninger i feltet "IP-adresse".

Lokalforbindelse og IPv4-egenskaber Hvis det lokale netværk af en eller anden grund "ikke ønsker" at arbejde med automatiske IP-adresser, skal de tildeles manuelt
Evne til at finde ud af IP-adressen på en andens computer på det lokale netværk
Bestem IP-adressen for en bestemt computer, der er tilsluttet det lokale netværk, hvis du kender dens navn. For at gøre dette skal du åbne "Kommandoprompt" og indtaste "ping -a" fra tastaturet, angive navnet adskilt af et mellemrum - linjen indeholder adressen. Alternativt "ping NAME", hvor NAME er computernavnet.
Men i mangel af data på en andens enhed kan du kun bruge kommandoen "arp -a", som viser en tabel over IP aktiv i netværket.
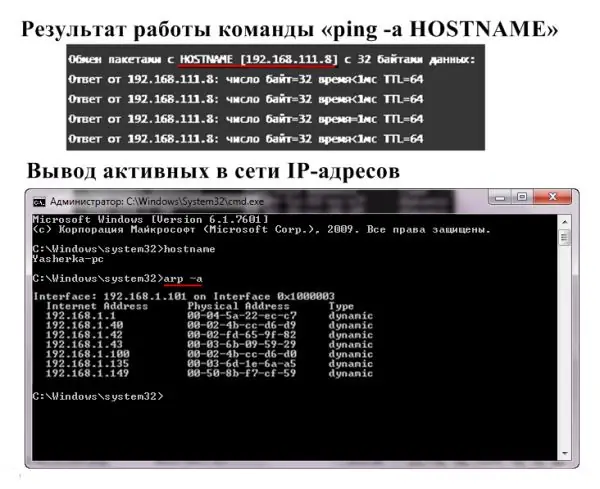
Når du tilslutter et lokalt netværk til internettet, viser kommandoen "arp -a" både private og globale IP-adresser
Programmer til visning af interne IP-adresser
Applikationer til at finde interne IP-adresser kaldes netværksscannere. Selvfølgelig er de nødvendige for at "gøre livet lettere" for netværksadministratorer, men hvis det er nødvendigt eller bare af nysgerrighed, kan hver bruger bruge dem.
Avanceret IP-scanner
Softwaren "Advanced IP Scanner" scanner det lokale netværk og viser alle enheder, der er tilsluttet det. De givne oplysninger er ikke begrænset til kun IP, du kan også se MAC-adressen, computernavnet og producenten på listen. Yderligere funktioner:
- adgang til FTP og delte mapper;
- fjernbetjening af computere.
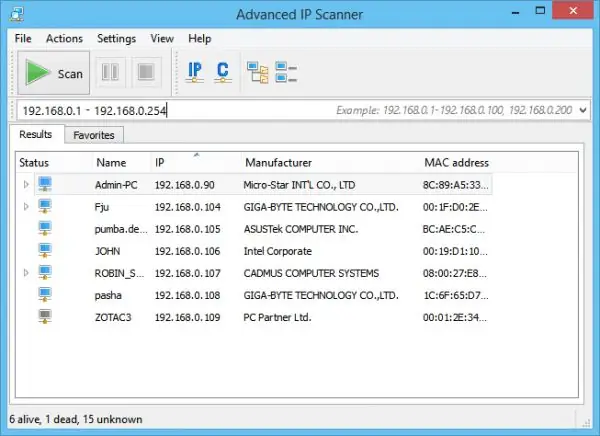
Avanceret IP-scanner har en intuitiv grænseflade og kræver ikke installation
10-Strike netværksscanning
10-Strike Network Scan-appen analyserer lokale porte og IP-adresser. Muligheder:
- Komplet information - navn, type, adapterproducent, IP-, DNS- og MAC-adresser
- multithreading;
- valg af en række krævede IP-adresser;
- kopiering eller eksport af analyseresultater.
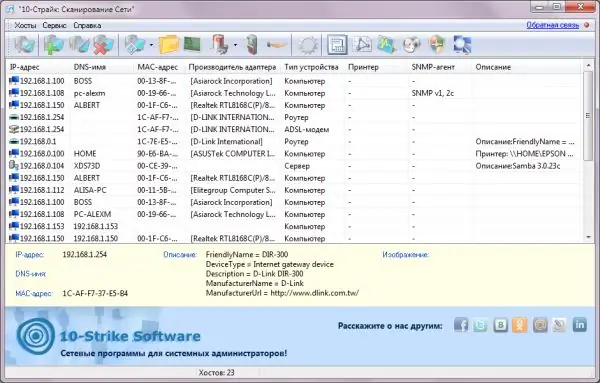
Scannerprogrammet "10-Strike" er specifikt fokuseret på administrationen af lokale netværk
Gratis IP-scanner
Free IP Scanner-softwaren blev udviklet til overvågning af lokale netværk. Nøglefunktioner:
- viser IP-adresser og enhedsoplysninger;
- minimalistisk grænseflade;
- hurtig scanning (multithreading);
- et stort antal indstillinger til netværksanalyse.
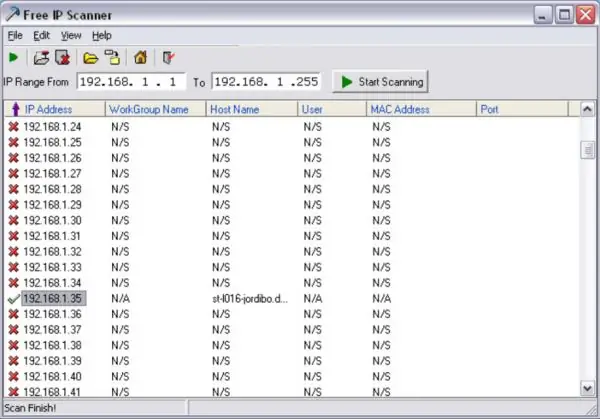
Gratis IP-scanner er velegnet til scanning af store lokale netværk
MyLanViewer
"MyLanViewer" bruges til frit at udveksle filer mellem computere. Men det scanner også tilsluttede enheder og leverer deres IP- og MAC-adresser, ressourcer og endda detaljerede tekniske parametre. Et ekstra plus er den lakoniske grænseflade.
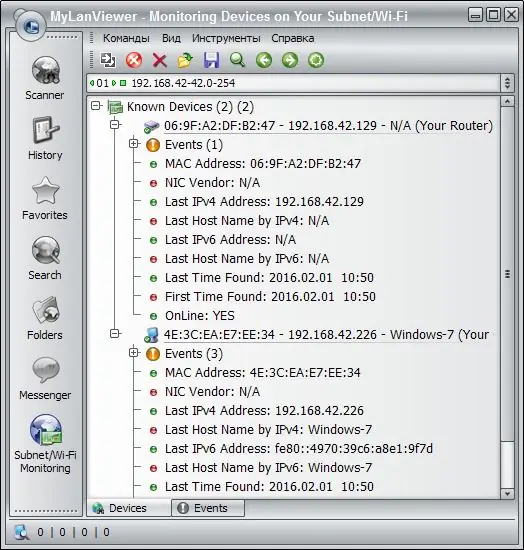
Ved hjælp af programmet "MyLanViewer" kan du overvåge og gemme aktiviteterne på andre computere i det lokale netværk
Find ud af navnet på en computer på et lokalt netværk efter IP
Hvis du kender IP-adressen på en computer, er det enkelt at finde ud af dens navn:
-
Kør "Kommandoprompt" som administrator.

Start af "Command Line" Kør som administrator fjerner Windows-beskyttelsesbegrænsninger
-
Indtast kommandoen "tracert" uden anførselstegn, og indtast IP-adressen på den computer, der er af interesse, efter et mellemrum. Tryk på Enter, vinduet viser navnet.

Kommandolinje, der udfører "tracert", der specificerer IP-adressen Tracert-kommandoen kontrollerer tilgængeligheden af en adresse på det lokale netværk og specificerer navnet på enheden med den givne IP
-
Hvis du har brug for at finde ud af navnet på din egen computer, er det mere hensigtsmæssigt at bruge kommandoen "værtsnavn".

Kommandolinje, udfør "værtsnavn" Navnet på din computer på det lokale netværk kan findes uden en IP-adresse
Det er nemt at finde den lokale IP-adresse på din egen computer. Det er nok at kende et par kommandolinjekommandoer. Eller se bare på "Detaljer" for status for en aktiv forbindelse.
Anbefalede:
Sådan Finder Du En Telefon, Hvis Den Er Slukket - Hjemme Og Andre Steder, Søg Efter En Enhed På Android Og Andre Operativsystemer Via En Computer Ved Hjælp Af Et Sim-kort, Imei

Forskellige måder at finde den slukkede telefon på. Når enheden ikke kan findes, og hvordan man ikke mister den
En Bærbar Computer Eller Computer Kan Ikke Se Et WiFi-netværk: Hvad Skal Man Gøre, Hvordan Man Løser Problemet Med Wi-Fi-forbindelse

Hvorfor viser systemet ikke dit Wi-Fi-adgangspunkt? Hvad skal jeg gøre, hvis kun dit netværk ikke er synligt, eller hvis listen over forbindelser er helt tom
Sådan Tjekker Du Et Hus For Internetforbindelse Eller Finder Ud Af, Hvilken Udbyder Der Betjener Det

Sådan finder du ud af, om det er muligt at lede internettet i et bestemt hus. Sådan finder du ud af, hvilke udbydere der i øjeblikket betjener en bygning: helpdesks og sites
Sådan Oprettes En Internetforbindelse På En Computer: Opsætning Af Et Netværk Og Automatisk Forbindelse Ved Systemstart

Sådan oprettes en internetforbindelse på en pc med Windows XP, 7, 8 og 10 samt Linux og Ubuntu. Automatisk internetforbindelse, når Windows starter
Sådan Finder Du Ud Og ændrer Skærmopløsningen I Windows 10 - Forsøger At Justere Og Rette Fejl

Sådan forstørres, formindskes, indstilles en ikke-standard skærmopløsning, ændres dens retning. Hvad skal jeg gøre, hvis skærmen blinker, ændrer opløsning, ingen indstillinger
