Indholdsfortegnelse:
- Windows 10 virtuelle desktops og hvordan man bruger dem
- Hvorfor du har brug for et virtuelt skrivebord
- Brug af teknologi
- Genvejstaster

Video: Skift Mellem Windows 10-desktops - Hvordan Man Organiserer Et Virtuelt Arbejdsområde

2024 Forfatter: Bailey Albertson | [email protected]. Sidst ændret: 2023-12-17 12:56
Windows 10 virtuelle desktops og hvordan man bruger dem

Det virtuelle skrivebord er nyttigt for dem, der er vant til at arbejde med mange programmer, filer eller mapper på samme tid. Takket være ham bliver det muligt at organisere og opdele elementer i så mange grupper som nødvendigt.
Hvorfor du har brug for et virtuelt skrivebord
Windows 10 introducerer Task View-teknologi, der styrer windows og desktops. Dens bekvemmelighed ligger i, at alle åbne vinduer er jævnt fordelt, når de foldes ud.

Alle åbne programmer og dokumenter i Opgavevisning præsenteres i form af maksimerede vinduer, men mindre
Du behøver ikke længere holde markøren over en gruppe af vinduer i panelet til hurtigadgang, vente på, at listen skal udvides, og derefter vælge den ønskede fil med fokus på det lille vindue.

At vælge det ønskede vindue ved hjælp af standardvinduesvisningen er ikke så praktisk som at bruge Task View
Ved at oprette et nyt skrivebord får du et system, hvor alle tidligere åbne applikationer er åbne, men minimerede og usynlige.
Et lignende system fungerer til alle applikationer. Det kan være nyttigt, hvis du samtidig arbejder inden for en række forskellige områder. For eksempel på et skrivebord er programmer og filer til tegning åbne, på det andet - alt til programmering, på det tredje - alt, hvad der er nødvendigt for at se en film behageligt.
Med Task View kan du hurtigt skifte fra et skrivebord til et andet, hvis du ikke vil have nogen anden til at se, hvilke dokumenter du åbner, eller hvilke projekter du arbejder på. Denne funktion giver dig også mulighed for at flytte, lukke eller slette åbne applikationer efter behov.
Brug af teknologi
Følg disse trin for at bruge Task View:
-
Klik på ikonet til tredobbelt vindue (Opgavevisning) på venstre side af værktøjslinjen Hurtig adgang. Det er placeret umiddelbart efter Start-menuen og forstørrelsesglasset i systemets søgefelt. Overgangen til virtuelle tabeller og deres styring kan også udføres ved hjælp af genvejstaster, der diskuteres i næste afsnit "Genvejstaster".

Opgavevisning-ikon på proceslinjen Klik på ikonet "Opgavevisning"
-
Den øverste blok på skærmen indeholder alle kørende programmer og filer, den nederste indeholder en liste over virtuelle tabeller. Oprindeligt vil den nederste liste være tom, da der kun er dit hoved Desktop. For at oprette en ny tabel skal du klikke på plusknappen i nederste højre hjørne.

Ny desktop-knap Klik på plusikonet for at oprette et nyt skrivebord
-
Efter at have klikket på knappen vises to tabeller på listen - den ene er din, den anden er lige oprettet. For at skifte til en anden tabel skal du blot klikke på den med venstre museknap. For at vende tilbage til starttabellen skal du åbne Opgavevisning igen og vælge den første tabel på listen.

To desktops i Task View Vælg den ønskede tabel på listen, og klik på den for at åbne
-
Ved at slette en tabel flytter du alle applikationer, der kører i den, til tabellen nærmest til venstre. For at fjerne skal du bruge det røde kryds ved siden af tabelikonet i den nederste liste.

Sletning af skrivebordet i Opgavevisning Klik på korset for at fjerne tabellen
-
Hvis du vil flytte en applikation fra en tabel til en anden, skal du gribe den med musen og trække den til den ønskede tabel på listen. Eller klik på den med højre museknap, udvid linjen "Flyt til" og angiv den tabel, du vil flytte til.

"Flyt til" punkt i genvejsmenuen i et åbent vindue Vælg funktionen "Flyt til" for at flytte det ønskede program til et andet skrivebord
Det er her mulighederne i Task View slutter. Men teknologien indeholder alle de nødvendige funktioner, de vil være nok til behagelig brug.
Video: Sådan bruges virtuelle desktops i Windows 10
Genvejstaster
Når du er i opgavevisningen, kan du kontrollere markeringen ved hjælp af Enter-tasten og piletasterne. Brug tabulatortasten til at skifte mellem valg af programmer og desktops.
Der er også genvejstaster, der kan bruges uden for den åbne Opgavevisning, de fungerer stadig:
- Win + Ctrl + D - aktivering af en ny tabel og automatisk overgang til den;
- Win + Ctrl + F4 - slet den aktuelle tabel og skift automatisk til den foregående tabel;
- Win + Ctrl + venstre / højre pil - skift mellem de eksisterende tabeller.
Video: hvordan man bruger virtuelle desktops med genvejstaster i Windows 10
Virtuelle tabeller er nyttige, når du har brug for at opdele åbne applikationer og filer i grupper. Task View-funktionen gør det lettere at arbejde på computeren og sikre høj hastighed og effektivitet.
Anbefalede:
Chamora Turusi Forskellige Haven Jordbær - Funktioner, Pleje Og Andre Vigtige Aspekter, Forskellen Mellem Jordbær Og Haven Jordbær + Foto

Alt om Chamora Turusi jordbærsort: fra plantning og pleje til bærplukning. Produktivitet, vilkår for frugtning, anmeldelser af gartnere
Hvad Er Forskellen Mellem IPhone 6 Og 6s Og Plus, Hvilket Er Bedre

Sammenligning af smartphones Iphone 6, 6s og 6+. Hvilken model er bedre at købe. Brugeranmeldelser
Køkken Med En ø: Designmuligheder Til Spisestue Og Arbejdsområde, Designprojekter Med Fotos

Hvad er en ø i køkkenet og dens muligheder. Hvordan man vælger møbler i forskellige farver, materialer til efterbehandling af køkkenet og indretningsstil. Nuancer af belysning og indretning
Er Det Muligt At Fodre En Killing Med Voksen Mad: Hvad Er Forskellen Mellem Sammensætningen, Anbefalinger Fra Dyrlæger
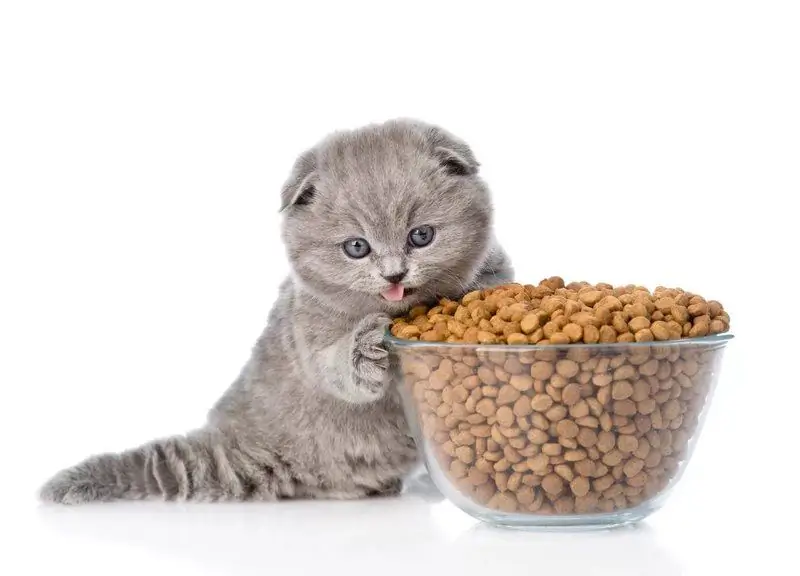
De væsentligste forskelle i sammensætningen af mad til killinger og voksne katte. Er det muligt at give en killing en diæt mærket voksen. Hvornår skal man overføre et kæledyr til voksen mad
Hvad Er Forskellen Mellem Influenza Og ARVI, Akutte Luftvejsinfektioner Og Forkølelse, Tabel Over Forskelle

Forskelle mellem forkølelse, SARS, influenza, akutte luftvejsinfektioner. Hvilken af disse er en nøjagtig diagnose
