Indholdsfortegnelse:
- Sådan ændres markørens størrelse og udseende i Windows 10
- Ændring af ikonet ved hjælp af systemet
- Opret dit eget ikon
- Brug af tredjepartsprogrammer
- Hvad skal jeg gøre, hvis markøren ikke er indstillet

Video: Sådan ændres Musemarkøren På Windows 10, Skal Du Installere En Ny - Instruktioner Og Tip
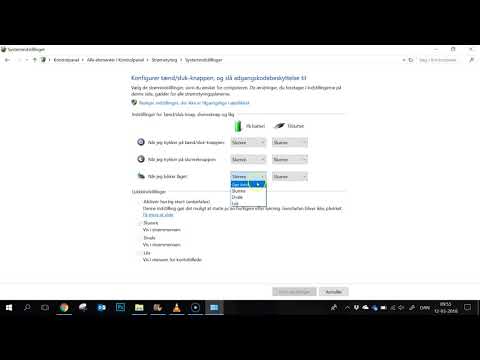
2024 Forfatter: Bailey Albertson | [email protected]. Sidst ændret: 2023-12-17 12:56
Sådan ændres markørens størrelse og udseende i Windows 10

Standardmarkøren, der næsten er uændret i forhold til de ældste versioner af Windows, kan være akavet i nogle situationer. Men systemet giver dig mulighed for at erstatte det ved at vælge ethvert andet standard- eller bruger-foreslået ikon.
Ændring af ikonet ved hjælp af systemet
Markørikonet er dynamisk: når du holder markøren over nogle objekter, ændrer det sit udseende alene. For eksempel bliver det til en roterende cirkel, mens du venter på, at noget skal downloades. Derfor giver systemet mulighed for at erstatte ikonet for hver tilstand af markøren separat. Derudover er det muligt at ændre størrelsen på ikonet uden at ændre ikonet.
-
Udvid Kontrolpanel. Du kan finde det gennem søgesystembjælken.

Emnet "Kontrolpanel" i menuen "Start" Åbn "Kontrolpanel"
-
Skriv ordet "mus" i søgelinjen, i den fundne blok, klik på linjen "Skift visning af musemarkøren".

Knap til skift af musemarkør i Kontrolpanel Udvid emnet "Skift musemarkørens udseende"
-
Et vindue udvides og viser alle de ikoner, der bruges i forskellige markørtilstande. For det første kan du for skønhed tænde skyggen ved at markere afkrydsningsfeltet under listen over markører og for det andet for at ændre ikonet skal du vælge tilstanden og klikke på knappen "Gennemse".

Vindue med egenskaber for mus Klik på knappen Gennemse
-
En liste over standardikoner vises. Vælg den, der passer, og bekræft ændringen. Hvis du ikke kunne finde et smukt billede, kan du selv lave det ved hjælp af instruktionerne i næste afsnit.

Valg af et ikon til markøren i Stifinder Vælg det relevante standardikon
-
Gennemgå alle diagrammer for at finde den rigtige. Du kan bruge dem til at opnå en anden stil, farve eller størrelse til ikonet. Hver af dem har en kort beskrivelse i parentes, der fortæller, hvilken størrelse der indstilles i forhold til den standard. For at vende tilbage til den oprindelige værdi skal du indstille værdien til "Standard".

Valg af markørstil i vinduet Egenskaber for mus Indstil den passende stil til markøren
Video: hvordan man ændrer musemarkøren i Windows 10
Opret dit eget ikon
Der er to måder at få et ikon, der adskiller sig fra systemet, et: download det fra Internettet eller tegn det selv.
For at installere en stil skal du downloade arkivet med den, højreklikke på den og vælge "Install" -funktionen. Når installationen er afsluttet, vises den nye stil på listen over ordninger i vinduet "Skift visning af musemarkøren". Hvis du vælger det der, ændres stilen på alle ikoner.

Download inf-filen, højreklik på den og vælg funktionen "Installer"
For at oprette dit eget ikon skal du bruge en hvilken som helst editor:
- Opret en PNG-fil med en gennemsigtig baggrund, størrelse 128 x 128 pixels.
-
Tegn det indeks, du har brug for, og konverter derefter den resulterende fil gennem online-omformere til.cur-format.

cur-fil og-fil i Explorer Tegn en markør, og konverter resultatet til det ønskede format
- Angiv stien til den modtagne cur-fil i vinduet "Skift visning af musemarkøren" ved at klikke på knappen "Gennemse".
Tematiske og smukke markører eller markørpakker kan downloades fra forskellige sider. For eksempel giver 7themes et stort udvalg.

Mange smukke markører findes på 7 temaer
Video: Sådan ændres musemarkøren til downloadet fra Internettet i Windows 10
Brug af tredjepartsprogrammer
Ovenstående metoder giver dig mulighed for at vælge og placere markøren manuelt. Men det vil være besværligt, hvis ikonet ofte skal ændres, så der er specielle programmer, der fremskynder denne proces.
CursorFX
Med dette program kan du vælge en ny markør, indstille dens størrelse, vælge den ønskede skygge og ændre farven. En interessant funktion er, at applikationen giver dig mulighed for at tilføje en effekt, der vises, når en bestemt begivenhed opstår. For eksempel kan klikke på venstre museknap forårsage en lille "eksplosion". Listen over visuelle tilføjelser er ret omfattende.

Ved hjælp af CursorFX kan du ændre markøren og indstille effekter til den
Video: hvordan man bruger CursorFX
RealWorld Cursor Editor
Et program designet primært til dem, der ønsker at lave professionel tegning af ikoner. Det giver et omfattende sæt værktøjer, der vil være nok til at skabe et rigtig smukt ikon. Den resulterende fil kan gemmes med det samme i et passende format. Med dette program kan du oprette animerede markører.

RealWorld Cursor Editor giver dig mulighed for at tegne kvalitetsmarkører
Daanav musemarkørskifter
Et program, der giver dig mulighed for at specificere stien til flere markører på én gang og skifte mellem dem efter behov. Det er velegnet til dem, der ofte skal skifte en type markør til en anden.

Daanav Mouse Cursor Changer lader dig vælge flere markører og skifte mellem dem
Hvad skal jeg gøre, hvis markøren ikke er indstillet
Hvis der opstår problemer med en markør downloadet fra Internettet, er årsagen sandsynligvis i den. Prøv at downloade et andet ikon eller det samme ikon fra en anden ressource. Den version, du downloadede, er muligvis forkert konverteret eller beskadiget.
Sørg også for, at ikonfilen er gemt i det korrekte format. Genstart computeren, og prøv manuelt at indstille markøren eller stilen igen. Hvis problemet opstår, når du prøver at installere ikonet gennem systemindstillingerne, skal du bruge et af de specielle programmer beskrevet ovenfor for at få det til at gøre det for dig.
Det er meget let at ændre markørikonet i en hvilken som helst af dets tilstande via systemindstillinger eller tredjepartsapplikationer. Markøren kan downloades fra Internettet eller tegnes af dig selv.
Anbefalede:
Pauseskærme På Skrivebordet Til Windows 10 - Sådan Installeres, ændres Eller Fjernes Helt, Hvad Skal Man Gøre Med Nye Problemer

Sådan installeres og konfigureres pauseskærmsindstillinger til skrivebordet på Windows 10: Trin-for-trin instruktioner. Mulige fejl og metoder til korrektion
Sådan Opdateres Mozilla Firefox-browseren - Hvorfor Og Hvornår Gøres Det, Skal Du Kontrollere Den Eksisterende Version Og Installere Den Nyeste

Sådan opdateres Mozilla Firefox gratis, og hvornår skal du gøre det. Hvad skal jeg gøre, hvis der opstår en opdateringsfejl
En Kat Eller En Kat Er Væk: Hvad Skal Man Gøre, Hvor Man Skal Kigge Efter Et Dyr, Hvordan Man Finder En Mistet Killing, Tip Og Tricks Til Ejere

Hvorfor katten forsvandt; hvor og hvordan man søger; hvor skal man indsende annoncer; hvad skal man gøre, hvis katten ikke findes med det samme, hvad man skal gøre med den fundet kat
Kendte Ting I Hverdagen, Der Skal ændres Regelmæssigt
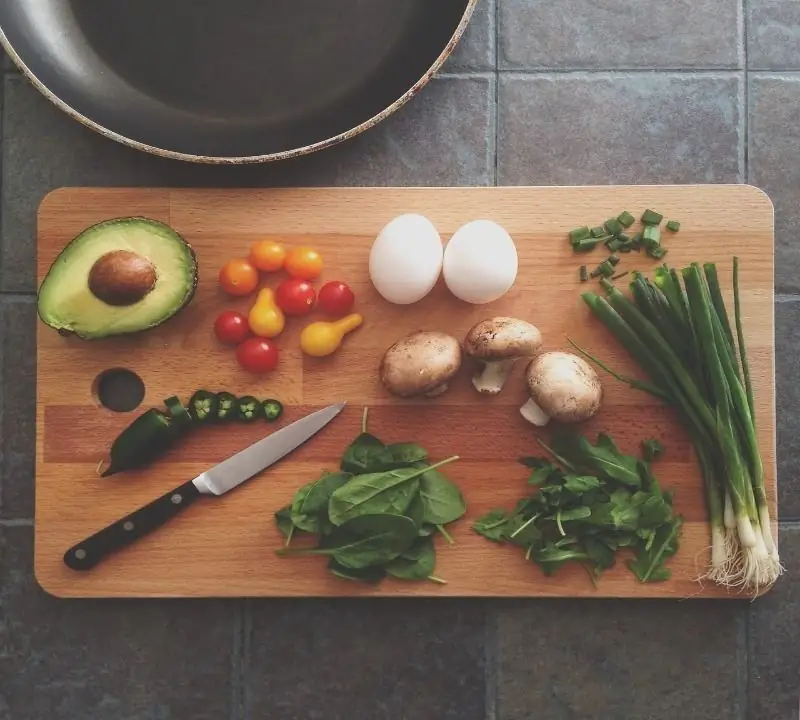
Sædvanlige husholdningsartikler, der viser sig at have en udløbsdato. Opvaskesvamp, makeupbørster og andre ynglepladser for bakterier
Sådan ændres Din Frisure Uden Drastiske Foranstaltninger

Hvis du vil ændre dig, behøver du ikke klippe dit hår eller ændre dets farve drastisk. Du kan hurtigt og let med minimal indsats blive lyse
