Indholdsfortegnelse:
- Sådan får du vist adgangskoder i forskellige browsere og om nødvendigt fjernet dem fra programmer
- Sådan får du vist gemte adgangskoder i browsere
- Sådan slettes adgangskoder, der er gemt i browseren: alle eller nogle specifikke

Video: Sådan Får Du Vist Gemte Adgangskoder I En Browser Og Slet Dem I Yandex, Opera Og Chrome
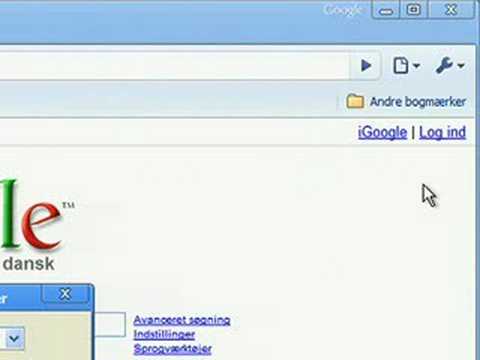
2024 Forfatter: Bailey Albertson | [email protected]. Sidst ændret: 2023-12-17 12:56
Sådan får du vist adgangskoder i forskellige browsere og om nødvendigt fjernet dem fra programmer

Alle browsere har en indbygget funktion til at gemme adgangskoder fra konti på websteder. Derudover kan brugeren i indstillingerne for "surfing" -værktøjet se på de login og adgangskoder, der blev gemt, hvis han for eksempel glemte kombinationen. Hvordan åbner jeg en liste med adgangskoder og fjerner om nødvendigt unødvendige?
Indhold
-
1 Sådan får du vist gemte adgangskoder i browsere
- 1.1 I Yandex-browseren
-
1.2 I Opera
1.2.1 Video: Sådan finder du lagrede sikkerhedsnøgler i Opera
-
1.3 På Google Chrome
1.3.1 Video: Sådan får du vist adgangskoder i Google Chrome
- 1.4 I Mozilla Firefox
-
2 Sådan slettes adgangskoder, der er gemt i browseren: alle eller nogle specifikke
-
2.1 Browser fra "Yandex"
2.1.1 Video: rydning af adgangskoder i Yandex Browser
- 2.2 "Opera"
-
2.3 "Google Chrome"
2.3.1 Video: Fjern adgangskoder i Google Chrome
- 2.4 "Mozilla Firefox"
-
Sådan får du vist gemte adgangskoder i browsere
Lad os beskrive, hvordan du kommer til adgangskodeblokken i de mest populære browsere.
I Yandex-browseren
Lad os starte med et værktøj fra det indenlandske firma Yandex:
-
Udvid panelet med de interne sektioner i browseren - klik på de tre linjer øverst til højre. Vi trykker straks på linjen "Password Manager".

Yandex. Browser-menu Gå til sektionen med adgangskoder i Yandex-browsermenuen
-
Vi kommer ind i blokken "Adgangskode og formularer". Den første fane indeholder en liste over alle logins fra de "konti", du tidligere har gemt.

Liste over adgangskoder "Yandex Browser" Vælg en konto fra listen i den første fane
- Tryk på venstre museknap på den ønskede konto - en dialogboks vises.
-
For at se den kombination, der er skjult bag prikkerne, skal du klikke på øjeikonet i højre side af linjen.

Vis adgangskode Klik på "Vis adgangskode" i vinduet
- Vi gentager de samme trin for hver "konto", den nøgle, som du vil finde ud af.
I Opera
I Opera skal du gå til følgende sektioner:
-
Klik på ikonet "Opera" øverst til venstre - klik på indstillingerne (de kan også åbnes ved hjælp af P + Alt-kombinationen).

Operas menu Gå til sektionen med "Opera" indstillinger
-
Udvid panelet "Avanceret" til venstre og kom til menuen med formularer og adgangskoder. Lad os klikke på det tredje element.

Avanceret menu I den ekstra menu skal du åbne afsnittet "Adgangskoder"
-
En liste over webstedsnøgler vises. Hvis det er for stort, skal du bruge søgefeltet øverst. For at åbne kombinationen skal du klikke på det velkendte øjeikon.

Liste over adgangskoder i "Opera" For at se adgangskoden i "Opera" skal du klikke på ikonet i højre side af linjen
Video: Sådan finder du gemte sikkerhedsnøgler i Opera
I Google Chrome
Lad os nu tage en browser fra Google:
-
Til højre for navigationslinjen for webstedsadresser er der et ikon med tre prikker - klik på det og klik på det tredje element nedenfra for indstillingsafsnittet.

Chroma-menu Vælg "Indstillinger" i menuen "Chrome"
-
Gå til den første blok "Adgangskoder" i sektionen med parametre til autofuldførelse.

Autofuldfør I "Autofuldfør" skal du klikke på menuen "Adgangskoder"
-
Her er næsten alt det samme som i Opera: vi klikker på eleven til højre for at se nøglekombinationen til en bestemt konto.

Liste over adgangskoder i "Chrome" Klik på øjeikonet for at finde ud af adgangskoden
Video: Sådan får du vist adgangskoder i Google Chrome
I Mozilla Firefox
Hvis du har "ræv", kan du se adgangskoden som følger:
-
Udvid menuen gennem hamburgerikonet øverst til højre - klik på emnet med gearet.

Indstillinger i Mozilla Gå til "Mozilla" -indstillingerne
-
Gå til fanen for at indstille beskyttelse og privatliv.

Privatliv og beskyttelse Rul ned på siden Privatliv og sikkerhed
-
I blokken med parametre for login og adgangskoder skal du klikke på den anden knap "Gemte logins".

Gemte logins Klik på knappen "Gemte logins"
-
En liste med "konti" vises i dialogboksen. Ved hjælp af linjen med et forstørrelsesglas øverst kan du hurtigt finde det ønskede sted.

Liste over adgangskoder i "Mozilla" Listen med adgangskoder vises i dialogboksen
-
Fremhæv kontoen, og klik på "Vis adgangskoder". Bekræft handlingen.

Konfiguration af adgangskodevisning Enig om at få vist adgangskoder
-
Ved at højreklikke på emnet kalder vi en menu op, hvor du kan kopiere login-dataene.

Genstandsmenu Via genstandens kontekstmenu kan du kopiere loginoplysningerne og webstedsadressen
Sådan slettes adgangskoder, der er gemt i browseren: alle eller nogle specifikke
Hvis der er ekstra data på listen, er du velkommen til at slette dem - du behøver kun at udføre et par trin.
Browser fra "Yandex"
Fjernelse fortsætter som følger:
-
Hvis du vil fjerne alle tasterne på én gang, skal du klikke på overskriften i den første kolonne - alle "poster" modtager mærker på én gang.

Fremhævede emner Hvis du klikker på overskriften "Site", vil alle linjer blive fremhævet
-
Hvis du kun har brug for at slippe af med kombinationer til bestemte konti, skal du markere de nødvendige poster manuelt.

Manuel valg Hvis du ikke ønsker at slette alle adgangskoder, skal du vælge hvert element, du selv vil slette.
- Klik på linket "Slet" nederst til venstre på siden.
- En meddelelse dukker op i bunden om, hvor mange adgangskoder der er blevet fjernet. Hvis du fjernede de forkerte nøgler, kan du gendanne dem med det samme. Men hvis du genindlæser siden, forsvinder indstillingen "backup".
-
Du kan slette autorisationsdata på en anden måde: Åbn indstillingerne og gå til afsnittet "System". Klik på linket "Ryd historik".

Fanen System Gå til Browseroprydning i fanen System
-
Vælg fra menuen for at rydde de data, der er akkumuleret over hele brugen af værktøjet. Marker afkrydsningsfeltet for autofuldførelsesdata. Start rengøringen, og vent på, at den er færdig.

Rydder historie Ryd data for automatisk udfyldning af formular
Video: rydning af adgangskoder i Yandex Browser
Opera
I Opera er oprydningen også ret enkel:
-
I sektionen med listen over adgangskoder kan kombinationer kun fjernes individuelt - du kan ikke vælge alle elementerne. Derfor vælger vi en konto og klikker på tre prikker på samme linje.

Andre handlinger Klik på ikonet med tre prikker til højre
-
I andre handlinger skal du klikke på sletteindstillingen.

Fjern adgangskode Bekræft sletning i den lille menu
- En sort dialogboks angiver en vellykket oprydning. Ved at klikke på den hvide "Annuller" -knap kan du hurtigt gendanne autorisationsdata, hvis du ved en fejl har fjernet dem.
-
Hvis du vil fjerne alle adgangskoder på én gang: i menuen "Yderligere" skal du åbne panelet "Ryd browserhistorik".

Afsnit "Yderligere" i "Opera" I avancerede indstillinger skal du køre browseroprydning
-
På fanen "Avanceret" skal du vælge emnet med adgangskoder og data til automatisk udfyldning. Start processen.

Rydning af operahistorik Ryd browser-adgangskoder i dialogboksen
Google Chrome
Proceduren svarer til den foregående:
-
Vi vælger "kontoen" fra listen med en login- og sikkerhedsnøgle og klikker på ikonet i højre ende af linjen.

Element "Slet" Klik på "Slet" i elementmenuen
- Vi begynder at rengøre.
-
Som et resultat ser vi en underretning nedenfor - annuller den om nødvendigt.

Fjernadgangskode Efter sletning vises en meddelelse nedenfor om den afsluttede procedure
-
Du kan fjerne adgangskoder på én gang på denne måde: Gå til avancerede browserindstillinger.

Ekstra menu Åbn menuen "Avanceret"
-
Klik på menuen for at rydde historikken.

Element "Ryd historik" Kør sektionen for at rydde browseren fra "affald"
-
Gå til fanen med yderligere elementer. Marker "Adgangskoder og andre loginoplysninger" og "Oplysninger om autofyldning".

Slet data knap Fremhæv punktet "Adgangskoder" og klik på "Slet data"
-
Vælg "Hele tiden" i rullemenuen, og ryd historikken.

Tidsinterval Indstil tidsintervallet "All time"
Video: Fjern adgangskoder i Google Chrome
Mozilla Firefox
Mozilla skal bekræfte sletningen:
- Vælg flere eller alle konti med venstre tast.
-
Klik på "Slet alt". Bekræft handlingen.

Bekræftelse af sletning af adgangskode Enig om at fjerne din adgangskode
- Hvis du kun vil slette en, skal du venstreklikke og klikke på "Slet".
-
En anden måde at afinstallere er via Browser Cleanup Wizard: Gå til afsnittet "Privatliv og sikkerhed". Klik på "Slet historik".

Slet historik-knappen Klik på "Slet historik"
-
Vælg "All Time".

Slet den seneste historie Vælg at rydde de data, der er akkumuleret gennem hele brugen af programmet
-
Marker webstedsdata såvel som formularlog. Start rengøringen.

Sletning af data Slet alle data og formhistorik
Du kan finde ud af de gemte kombinationer af nøgler fra konti og derefter om nødvendigt slette dem direkte i browsergrænsefladen. Det er ikke svært at finde en sektion. Normalt inkluderer titlen ordene "autofuldførelse", "formularer", "beskyttelse", "sikkerhed" og andre. Du kan slette alle taster på én gang eller selektivt individuelle kombinationer. Den første sag er mere egnet til en fuldstændig rengøring af browseren, hvis du ikke længere vil bruge denne browser eller pc'en generelt.
Anbefalede:
Sådan Opdateres Opera-browseren Gratis - Hvorfor Og Hvornår Gøres Det, Kontrollerer Vi Den Eksisterende Version Af Opera, Sætter En Ny, Udfører Indstillingerne

Hvorfor skal du installere opdateringer i Opera. Sådan gør du, hvis automatisk opdatering ikke fungerede, og også hvordan man ruller browseren tilbage til en tidligere version
Sådan Installeres Opera-browseren, Inklusive Gratis: Søg Efter Den Nyeste Version, Konfigurer Programmet På Windows, Kan Du Afinstallere Opera

Detaljeret beskrivelse af installationen af Opera-browseren. Dens muligheder, tilpasning og potentielle problemer i brug. Sådan afinstalleres Opera-browseren
Sådan Får Du Vist Slettet Historie I Yandex Browser, Er Det Muligt At Gendanne Det, Og Hvordan, Hvad Skal Man Gøre, Så Disse Data Ikke Gemmes, Når Du Afslutter

Sådan får du vist historik i Yandex Browser. Sådan fjernes det helt eller delvist. Sådan gendannes en slettet historie eller forhindrer dens optagelse
Sådan Slettes Cookies I Yandex Browser, Og Hvorfor Man Gør Det - Slet Adgangskodeposter, Anmodningshistorik, Bogmærker Osv., Ryd Cachen

Hvorfor gemmer Yandex Browser cache, cookies, overgange og anmodninger, autofyld data. Sådan ryddes de data, der indsamles af browseren
Hvad Skal Jeg Gøre, Hvis Yandex Browser Ikke åbnes På En Computer - Hvorfor Programmet Ikke Starter, Hvordan Man Får Det Til At Fungere

Hvorfor "Yandex Browser" ikke åbnes i Windows. Løsning på problemet: deaktivering af autorun, opdatering og geninstallation af browseren, rydning af cachen og registreringsdatabasen
