Indholdsfortegnelse:
- Sådan skjules fotos, videoer og apps på iPhone, iPad og iPod touch
- Sådan skjules et foto eller en video i iOS
- Sådan skjules apps i iOS

Video: Sådan Skjules Fotos Og Apps På IPhone (iPhone)

2024 Forfatter: Bailey Albertson | [email protected]. Sidst ændret: 2023-12-17 12:56
Sådan skjules fotos, videoer og apps på iPhone, iPad og iPod touch

Nogle gange er der situationer i livet, hvor vi gerne vil have, at nogle fotos, videoer eller applikationer på vores Apple-enhed kun er synlige for os og holdes sikre på vores iPhone eller iPad. Heldigvis giver Apple-enheder dig mulighed for at skjule filer uden at slette dem.
Indhold
-
1 Sådan skjuler du fotos eller videoer i iOS
- 1.1 Sådan skjules fotos manuelt
-
1.2 Sådan skjules fotos og videoer med Pocket Files gratis app
- 1.2.1 Føj fotos og videoer til lommefiler
- 1.2.2 Sådan tilføjes adgangskode og Touch ID-beskyttelse for filer i lommefiler
-
2 Sådan skjules apps i iOS
-
2.1 Sådan skjules apps i iOS med Jailbreak ved hjælp af tredjepartsprogrammer
- 2.1.1 Poof
- 2.1.2 SBS-indstillinger
- 2.2 Skjul apps i iOS uden Jailbreak
- 2.3 Sådan skjules ikke-systemapps (ikke-iOS) uden Jailbreack
- 2.4 Video: Sådan skjules ethvert program på iPhone eller iPad
-
Sådan skjules et foto eller en video i iOS
Der er flere måder at skjule fotos og videoer på iOS-enheder:
- manuelt (uden hjælp fra tredjepartsprogrammer);
- brug af tredjepartsprogrammer;
- ved hjælp af adgangskoden til begrænsninger.
Sådan skjules fotos manuelt
Dette kan gøres ved at følge nedenstående instruktion:
-
Gå til din standard billedmappe (for eksempel Moments), og find det foto, du vil skjule.

Billeder i en standardmappe på iPhone Vi går ind i mappen og finder det ønskede foto
-
Åbn billedet, og klik derefter på ikonet Del.

Foto, der skal skjules Klik på ikonet "Del"
-
Vælg Skjul fra listen over mulige handlinger.

Liste over mulige handlinger med det valgte foto Vi vælger indstillingen "Skjul"
-
Bekræft handlingen ved at klikke på linjen "Skjul foto".

Bekræftelse af handling med billede Vi bekræfter handlingen ved at klikke på linjen "Skjul foto"
-
Gå derefter til sektionen "Album" i hovedmenuen, og her finder du en mappe kaldet "Skjult". Dit skjulte billede flyttes til det.

Standardalbum med fotos og videoer på en iOS-enhed Albummet "Skjult" indeholder skjulte fotos
-
For at vise billedet tilbage i den gamle mappe skal du bare åbne det i den skjulte mappe og derefter klikke på knappen Del.

Gendan fotos fra mappen "Skjult" For at returnere billedet til standardmappen skal du åbne det og klikke på knappen "Del" nedenfor
-
Ikoner for tilgængelige handlinger vises under billedet. Du skal klikke på "Vis".

Menu med tilgængelige handlinger med fotos For at annullere skjulingen af billedet skal du vælge emnet "Vis"
Færdig. Det tidligere skjulte billede vises nu i standard iOS-albummet igen.
Sådan skjules fotos og videoer med den gratis Pocket Files-app
Indstillingen Skjul skjuler fotos i album på enheden, men blokerer ikke andre for adgang til dem. Der er ingen nem måde at gøre dette på iOS. Du kan beskytte hele din iPhone ved hjælp af en adgangskode eller Touch ID. For mange er dette beskyttelsesniveau tilstrækkeligt.
Men det sker, at der er behov for et højere niveau. For eksempel når du midlertidigt overfører din ulåste iPhone til en anden og ikke ønsker, at personen skal have adgang til nogle filer. I sådanne tilfælde kan du bruge tredjepartsprogrammer. Lad os betragte Pocket Files-applikationen som en af de mest succesrige af sin art.
Tilføjelse af fotos og videoer til lommefiler
Efter start af applikationen vil du se 3 mapper: Fotos, videoer og dokumenter.
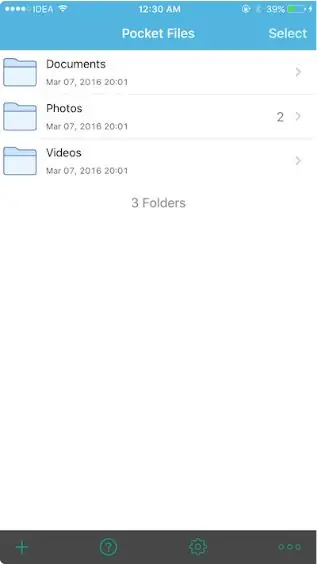
Når vi starter programmet, ser vi 3 standardmapper
Hvis det ønskes, kan du oprette nye mapper ved hjælp af menuen med tilgængelige handlinger.
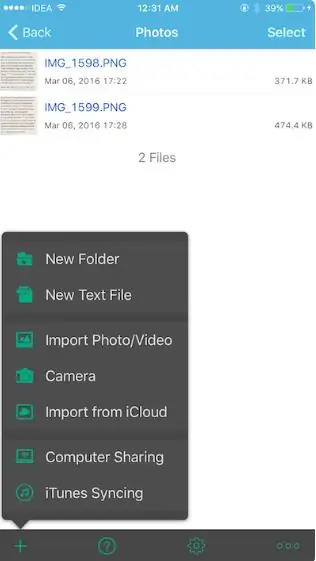
Åbn menuen for at se en liste over handlinger, der understøttes af programmet
Gør følgende for at tilføje filer til Pocket Files:
-
Naviger til den ønskede mappe, klik på knappen "+" nederst og vælg Importer foto / video. Giv Pocket Files-applikationen tilladelse til at få adgang til dine fotos, efter at alle tilgængelige album vises i dets vindue, og du kan vælge de fotos i dem, som du vil flytte til den valgte mappe i Pocket Files-programmet.

Album tilgængelige i Pocket Files For at åbne listen over album skal du give applikationen adgang til dem
-
For at tilføje et foto til Pocket Files skal du gå til det ønskede album og derefter klikke på det foto eller den video, du vil tilføje, og vælge importfunktionen.

Visning af albumindhold i lommefiler Vælg de ønskede fotos, og klik på linjen Importer
- Når filerne er importeret, forbliver de i programmets hukommelse. Nu skal du gå til standardapplikationen "Fotos" og slette de originale filer. Det er en ret kedelig proces, men sådan fungerer iOS.
Sådan tilføjes adgangskode og Touch ID-beskyttelse for filer i Pocket Files
Pocket Files beder dig ikke om at tilføje en skjult fillåsekode. For det:
-
Gå til menuen Indstillinger, og klik på Start adgangskode.

Pocket Files-appindstillinger For at indstille en adgangskode til tilføjede fotos og videoer skal du klikke på linjen Start adgangskode
-
Nu kan du tilføje en sikkerhedskode (firecifret nummer) samt aktivere indstillingen "Fjern blokering med berørings-ID".

Start fanen Adgangskode i lommefiler Slå Touch ID-oplåsning til, og tilføj en adgangskode
Sådan skjules apps i iOS
Flere indbyggede applikationer er oprindeligt installeret på Apple-enheder. Deres ikoner vises i enhedens hovedvindue. Over tid, da brugeren tilføjer applikationer og spil efter eget valg til dem, kan antallet af ikoner i hovedvinduet blive for stort. Dette er ikke altid praktisk. Men i iOS er der flere måder at fjerne unødvendige applikationsikoner fra hovedvinduet.
Sådan skjules apps i iOS med Jailbreak ved hjælp af tredjepartsprogrammer
Hvis enheden har gennemgået en Jailbreak-proces, der giver dig mulighed for at installere og køre programmer fra tredjepartswebsteder, der ikke er App Store, kan du bruge specielle hjælpeprogrammer.
Poof
Poof er et program, der giver dig mulighed for at skjule og vise ikoner i hovedvinduet. For at gøre dette skal du skifte "vippekontakt" for den ønskede applikation fra Til til Fra. Til betyder, at ikonet vises på startskærmen, mens Fra betyder, at ikonet er usynligt.
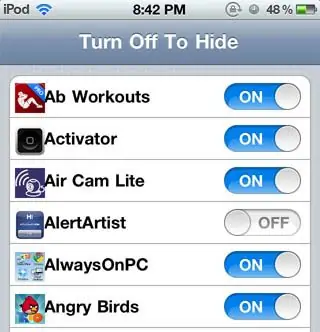
Poof's interface er enkel og nem at bruge
Ansøgningen er praktisk, enkel og 100% gratis.
SBS-indstillinger
SBSettings er en af de bedste apps, der kan downloades fra Cydias alternative softwaresite. Det fremskynder enheden, øger dens funktionalitet og giver dig mulighed for at skjule alle ikoner fra startskærmen. Hvis du vil bruge funktionen Skjul ikoner, skal du starte SBSettings, gå til indstillingen Yderligere og vælge handlingen Skjul ikoner. Det vindue, der åbnes, viser en liste over tilgængelige applikationer. Til højre for hver vil der være en håndtag, der som standard er Til. Denne funktion fungerer på samme måde som i Poof-appen: skjulte apps slettes ikke, de forbliver på smartphonen, men du kan ikke se deres ikoner på hovedskærmen.
Skjul apps i iOS uden Jailbreak
Hvis Jailbreak-processen ikke er startet på en iOS-enhed, kan du ikke bruge programmer fra tredjepartswebsteder. I dette tilfælde skal du gøre følgende for at skjule apps fra startskærmen:
-
Gå ind i menuen Indstillinger.

IOS-indstillingsvindue Gå til fanen "Grundlæggende"
-
Vælg "Generelt", og indtast derefter afsnittet "Begrænsninger".

Liste over indstillinger i fanen "Generelt" Gå til afsnittet "Begrænsninger"
-
Nu skal du indstille adgangskoden til applikationen. Indtast et firecifret nummer.

Skærm til opsætning af adgangskode Vi indtaster en firecifret kode som en adgangskode
-
En liste over applikationer, der er installeret på enheden, åbnes. De vil være tilgængelige som standard, men du kan slå dem fra ved at klikke på alternativknappen til højre.

Liste over applikationer i fanen "Begrænsninger" Deaktiver visning af unødvendige programmer
Sådan skjules apps, der ikke er system (ikke-iOS) uden Jailbreack
Du kan midlertidigt fjerne andre applikationer fra startskærmen ud over systemapplikationerne, men dette vil kun træde i kraft indtil næste genstart af smartphonen. Følg disse trin:
- Klik på applikationsikonet, og hold det nede, indtil det begynder at svinge.
- Juster et applikationsikon med et andet for at oprette en ny mappe.
- Når mappen oprettes, skal du fjerne din finger fra applikationsikonet.
- Flyt den app, du vil fjerne fra skærmen til den anden side i mappen, og fjern derefter din finger fra ikonet igen.
- Træk derefter appikonet til den tredje side i mappen, men lad ikke denne gang gå.
- Træk applikationsikonet til kanten af mappen og tryk på Hjem-knappen på samme tid.
Som et resultat flyttes applikationsikonet til den oprettede mappe og vil ikke være synligt på enhedens hovedskærm.
Video: Sådan skjules ethvert program på iPhone eller iPad
I iOS er der mange måder at skjule fotos, videoer og applikationer, herunder system, fra nysgerrige øjne. Desuden kan dette gøres både på en enhed, hvis beskyttelse mod ekstern interferens blev reduceret betydeligt efter starten af Jailbreak-processen, og på en enhed, hvor Jailbreak ikke blev startet. De fleste af disse metoder har visse ulemper og kan virke for komplicerede og ubelejlige, men de kan effektivt begrænse adgangen til personlige multimediefiler og nogle programmer.
Anbefalede:
Sådan Skjules Telefonnummer På IPhone 4, 4s, 5, 5s, 6, Hvordan Man Blokerer En Funktion

Sådan skjuler du dit telefonnummer på iPhone: telefonindstillinger og operatørindstillinger. Sådan deaktiveres denne funktion. Sådan blokeres et skjult telefonnummer
Sådan Skjules Køleskabet I Køkkenet: Fotos, Originale Muligheder, Nyttige Tip

Hvornår anbefales det at skjule køleskabet. Enkle og usædvanlige måder at gøre det mindre synligt på, deres fordele og ulemper
Sådan Skjules Eller Dekoreres Rør I Køkkenet Under Reparationer (gas, Ventilation, Kloak): Tip Og Fotos

Hvad er den bedste måde at skjule rør til varme, gas, vandforsyning. Idéer og implementering. Hvad er ønskeligt og hvad der er uacceptabelt. Sådan dekoreres rør smukt og sikkert
Sådan Skjules Telefonnummer På IPhone 4, 4s, 5, 5s, 6

Sådan skjules et telefonnummer på forskellige iPhone-modeller og beskytter dig mod anonyme opkald: trinvise instruktioner med et foto. Relaterede videoer og tip
Sådan Skjules Ridser På Træmøbler

Hvilke værktøjer er egnede til maskering af ridser på træmøbler
