Indholdsfortegnelse:
- Administrer afspilningslister på iTunes
- Hvorfor har du brug for afspilningslister i iTunes
- Sådan oprettes og redigeres spillelister i iTunes
- Sådan slettes afspilningslister
- Problemer med afspilningslister i iTunes

Video: Sådan Oprettes, Tilføjes Eller Slettes En Afspilningsliste I ITunes

2024 Forfatter: Bailey Albertson | [email protected]. Sidst ændret: 2023-12-17 12:56
Administrer afspilningslister på iTunes

ITunes giver dig ikke kun mulighed for at holde hele biblioteket på gadgets og pc'er, synkronisere det i begge retninger, men også at lytte til dine yndlingsnumre alt efter dit humør og nemt administrere dem i afspilningslister. Dette er en praktisk afspiller, hvor lagring og afspilning af musik er organiseret i henhold til de nyeste krav fra avancerede musikelskere.
Indhold
- 1 Hvorfor du har brug for afspilningslister i iTunes
-
2 Sådan oprettes og redigeres spillelister i iTunes
- 2.1 Sådan oprettes en ny afspilningsliste i iTunes
-
2.2 Sådan tilføjes spor
2.2.1 Video: Sådan redigeres afspilningslister i iTunes 12
- 2.3 Sådan oprettes en playliste med valgte spor
- 2.4 Sådan oprettes en smart afspilningsliste i iTunes
- 2.5 Sådan oprettes en Genius-playliste
-
2.6 Overfør musiklister og andet iTunes-indhold til en anden pc
2.6.1 Video: hvordan du overfører dit bibliotek fra en computer til en anden
-
3 Sådan slettes afspilningslister
3.1 Video: Sådan rengøres dit iTunes-bibliotek
- 4 Problemer med afspilningslister i iTunes
Hvorfor har du brug for afspilningslister i iTunes
Som med enhver playliste (playliste) giver Smart Playlists i iTunes dig mulighed for at sortere dine musiknumre efter din smag. Apple har gjort alt for at sikre, at din yndlingsmusik ikke kun er tilgængelig når som helst og hvor som helst, men rækkefølgen af afspilning kan let justeres, så det passer til dine præferencer, dit humør.
ITunes-grænsefladen på Windows og på macOS er næsten identisk - Apple bevarer kun det væsentlige og skaber nådesløst alt irrelevant, mens det stræber efter enkelhed og bekvemmelighed. Derfor tog vi som et eksempel versionen af iTunes til Windows - "valmuer" er ikke tilgængelige for alle, men en pc eller bærbar computer med Windows er i ethvert hjem.
Sådan oprettes og redigeres spillelister i iTunes
For at arbejde med playlister skal iTunes være installeret.
Sådan oprettes en ny playliste i iTunes
Gør følgende:
-
Indstil kommandoen "File - New - Playlist".

Oprettelse af en playliste i iTunes For at oprette en playliste er der en tilsvarende mulighed i iTunes-filmenuen
-
Giv et navn til den liste, du lige har oprettet.

Navngivning af en playliste i iTunes Brug ikke standardnavnet på afspilningslisten, da det hurtigt kan blive forvirret
Nu kan du overføre dine lydspor til det.
Sådan tilføjes spor
For at gøre dette skal du allerede have oprettet en separat playliste:
- Åbn den nyoprettede afspilningsliste (dobbeltklik med venstre museknap).
-
Åbn mappen, hvor du gemmer de downloadede sange, og træk en efter en (flere eller alle på én gang) til afspilningslistevinduet.

Forberedelse til at overføre spor fra en mappe til en iTunes-afspilningsliste Overfør spor en efter en eller i grupper
-
Fremhæv alle sange (allerede i listevinduet), og giv kommandoen: højre museknap - "Føj til afspilningsliste" -. Hvis du har købt nogle spor fra iTunes Store, vises de i dit bibliotek - du kan bare trække dem til navnet på din playliste.

Tilføjelse af sange til afspilningslisten individuelt iTunes giver dig mulighed for at tilføje spor til afspilningslisten selektivt
Video: Sådan redigeres afspilningslister i iTunes 12
Sådan oprettes en playliste med valgte spor
Det er endnu lettere her:
- Træk alle sporene ind i iTunes-biblioteksvinduet fra dine mapper på din pc, tilføj købte fra iTunes Store (hvis nogen).
-
Tryk på Ctrl-tasten for at vælge en vilkårlig gruppe af spor og give kommandoen "File" - "Ny playliste fra den valgte", giv playlisten et navn.

Tilføjelse af spor til en ny iTunes-afspilningsliste Gratis downloads og køb fra iTunes Store vises i de samme playlister
Alle valgte sange føjes straks til den nyoprettede liste. Denne metode fungerer hurtigere end at tilføje spor fra dine mapper til en allerede oprettet playliste.
Sådan oprettes en smart playliste i iTunes
Gør følgende:
- Giv kommandoen "File - New Smart Playlist".
-
Tildel Smart Playlist-indstillinger i henhold til dine præferencer.

Opsætning af smart afspilningslisteafspilning i iTunes Avanceret sortering af spor i iTunes er tæt på softwaren til en rigtig radiostation
- Føj spor til din smarte afspilningsliste i henhold til instruktionerne ovenfor (smarte afspilningslister vises sammen med almindelige afspilningslister på den generelle liste).
Sådan oprettes en Genius-spilleliste
Genius er en musikblandingsteknologi, der giver dig mulighed for at skabe glatte overgange fra et soundtrack til et andet. Genius-funktionen er lidt sværere at bruge, men den mister ikke sin attraktivitet for de millioner af eksperimentelle musikelskere.
Genius er en internetafhængig funktion: kræver en iTunes Store-konto. Når du starter iTunes for første gang, skal du aktivere Genius-funktionalitet ved hjælp af kommandoen "Musik - Genius - Aktivér Genius".

Genius-funktionalitet vil anmode om en fungerende forbindelse
Genius-komponenten opretter forbindelse til Apple Genius-tjenesten.

Genius fungerer kun, når der er forbindelse til internettet
Hvis du opretter forbindelse til Apple Genius Server, åbnes Genius Playlist Management.

Administration af Genius-afspilningslister er ikke tilgængelig uden oprettelse af forbindelse til apple.com
Gør følgende:
-
Giv kommandoen "File" - "New Genius Playlist".

Opret en ny Genius-afspilningsliste i iTunes Når du har udført kommandoen, har du en ny Genius-playliste
- Giv den nye playliste et navn (hvis nødvendigt).
Overfør musiklister og andet iTunes-indhold til en anden pc
Du bør ikke miste adgang til din gamle pc, som indeholder hele dit bibliotek, eller kun spor, der er købt fra iTunes Store, kan gendannes.
Gør følgende:
- Installer iTunes på en anden pc (hvis appen endnu ikke er installeret).
- Kopier mappen C: / Documents and Settings / / My Documents / Music / iTunes (oftest gemmes iTunes-filer her) til ethvert eksternt drev - det indeholder hele biblioteket inklusive afspilningslister. Opbevar ikke dine iTunes-sikkerhedskopier kun på C: -drevet, fordi det vil være vanskeligt at hente dit lokale mediebibliotek i tilfælde af et Windows-nedbrud.
-
Kopier den samme mappe på en anden pc til samme sted på C: -drevet (eller et andet drev, der er specificeret som iTunes-lager).

Kopier iTunes-biblioteket til en ny pc ITunes-mappen flyttes til den samme adresse på en ny computer
-
Start iTunes på den anden pc ved at trykke på Shift (eller Option på MacBook), og du bliver bedt om at vælge dit iTunes-bibliotek.

ITunes anmoder om besked for at vælge mediekataloget ITunes vil bede dig om at vælge den mappe, hvor din musik er gemt
- Vælg placeringen af den kopierede mappe til iTunes.
Musikbiblioteket og spillelisterne opdateres. Du kan bruge dit mediebibliotek på samme måde som på den første pc.
Video: hvordan du overfører dit bibliotek fra en computer til en anden
Sådan slettes afspilningslister
Det er meget let at slette afspilningslister i iTunes. Gør følgende:
-
Giv kommandoen "Musik - Min musik".

Gå til dit personlige iTunes-bibliotek Vælg en liste over dine spor i iTunes-undermenuen til musik
-
Vælg den ønskede afspilningsliste, og giv kommandoen: højreklik - "Slet".

Slet den valgte afspilningsliste i iTunes Efter sletning vises afspilningslisten ikke længere på iTunes-musiklister
På samme måde kan du slette både Genius og Smart playlister. For at slette en Genius-afspilningsliste skal du klikke på Genius-underelementet og slette en af de afspilningslister, der vises.
Selektiv rensning af lister i ethvert format kan også udføres spor for spor: For at gøre dette skal du vælge en sang, der er blevet unødvendig og fjerne den ved hjælp af kommandoen "Slet". Sletning af sange fra tracklisten sletter den ikke med det samme og overalt - iTunes vil helt sikkert udstede en ekstra anmodning om at slette en fil (eller en gruppe filer) helt.

Valgte sange kan kun slettes fra iTunes-biblioteket eller slettes fuldstændigt fra disken
Hvis du er i tvivl, skal du klikke på Forlad eller knappen Annuller. Men det er bedre at nægte på forhånd at slette de sange fra tracklisten, som du ikke er sikker på at være unødvendig.
Video: Sådan rengøres dit iTunes-bibliotek
Problemer med afspilningslister i iTunes
ITunes-biblioteksproblemer kan være både generelle og specifikke:
-
Kunne ikke aktivere Genius-afspilningslister. Kontroller, om din internetforbindelse fungerer. Kontroller også, om iTunes er tilføjet til listen over undtagelser for Windows Firewall, Antivirus, din lokale netværksfirewall (eller Firewall-software).

ITunes Pludselig fejl under arbejde med afspilningslister Fejl 13014 betyder, at iTunes er gået ned
-
ITunes installerer eller starter ikke på en anden pc. Filerne til driverne eller Windows-systembibliotekerne er beskadigede - du bliver nødt til at gendanne eller geninstallere systemet. I tilfælde af en Mac-pc kan synderen for eksempel være en brugerdefineret version af MacOS (OS X), hvor beskyttelsen omgåes og udsat for sårbarheder og mangler fra Apple OS-udviklere - operativsystemet bliver nødt til at være geninstalleret. I tilfælde af Windows kan årsagen til fejlen være vira, der har erstattet eller multipliceret nogle systemprocesser, der er vigtige for driften af systemet.

Fejl ved start af iTunes-installation på Windows 7 ITunes opstartsfejl opstår, når kilden iTunesSetup.exe ikke er bygget korrekt
- Du kan ikke overføre eller kopiere dit iTunes-bibliotek. Årsagen kan være både problemer med iTunes Store-tjenesten (vent et par timer eller dage på, at Apples netværksproblemer er løst) eller beskadigelse af eksterne medier, USB-porte på din pc. Tjek din pc-hardware og dit eksterne drev, brug et andet drev eller flashdrev.
- Nogle sange, der ikke kommer fra iTunes Store, kan ikke afspilles. Du har muligvis slettet dem manuelt fra din iTunes-mappe. Synkroniser igen med dit mediebibliotek på en anden pc eller Apple-gadget ved hjælp af sikkerhedskopier på andre enheder eller medier.
- Afspilningslisten oprettes ikke eller omdøbes ikke. Årsagen kan enten være et overløb af disken (eller dens sektion, hvor iTunes "kaster" filer) eller beskadigelse af selve iTunes-programmet (dette ledsages af system- eller interne fejl i iTunes).
- Filer føjes ikke til afspilningslister. Årsagen er C: drevet er fuldt (antallet af multimediefiler i iTunes-mappen er ikke begrænset). Ryd op på din disk fra andre unødvendige dokumenter og midlertidige filer gemt af Windows.
-
ITunes-biblioteket synkroniseres ikke med iPhone, iPad eller iPod. En af gadgets er fuld. Slet de sange, du allerede er træt af fra iTunes Store-sikkerhedskopien, gør det samme på alle Apple-computere og gadgets, og gentag derefter synkroniseringen igen.

Ingen forbindelse til iPhone (uspecificeret fejl) Der er flere fejl, der viser, at iTunes ikke kan oprette forbindelse til iPhone
Under alle omstændigheder, hvis du oplever en specifik fejl, der kan være forårsaget af iTunes eller anden Apple-software på andre enheder, bedes du kontakte Apple Support.
Administration af playlister gør det lettere at arbejde med musik i iTunes, ligesom redigering af en delt trackliste gør det lettere at sortere din musik i playlister. Nyd din lytning!
Anbefalede:
Sådan Fjerner Du Forbindelse Til IPhone Fra Apple ID: Sådan Slettes Apple ID-konto På IPad, IPhone Og Andre Enheder, Instruktioner

Sådan fjerner du et Apple-id eller fjerner linket til din konto fra en Apple-enhed. Rengøring af iCloud af personlige oplysninger. Opdaterede instruktioner med fotos og videoer
Sådan Oprettes Eller Registreres En Amerikansk Apple ID-konto (App Store)
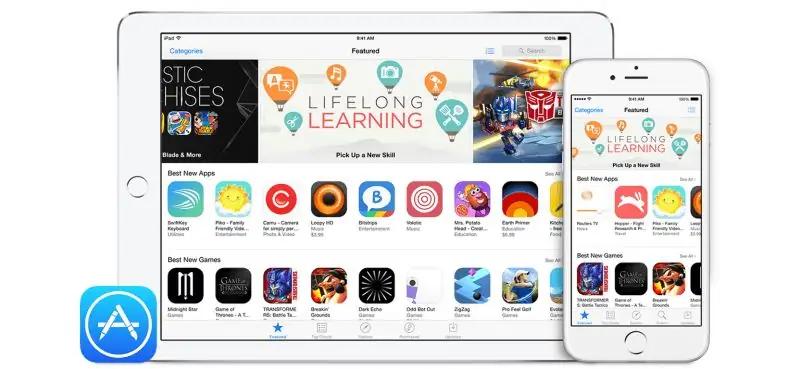
Hvorfor har du brug for et udenlandsk Apple ID, og hvad er fordelene ved det. Sådan registreres en udenlandsk konto. Problemer med at oprette en konto og hvordan man løser dem
Sådan Slettes En Skype-konto Fuldstændigt: Instruktioner Til Sletning Af En Konto

Sådan slettes en konto ved at rydde profiloplysninger. Sådan oprettes en anmodning på Skype-webstedet for fuldstændig fjernelse af "kontoen". Sådan fjernes profildata fra pc
Sådan Slettes Cookies I Yandex Browser, Og Hvorfor Man Gør Det - Slet Adgangskodeposter, Anmodningshistorik, Bogmærker Osv., Ryd Cachen

Hvorfor gemmer Yandex Browser cache, cookies, overgange og anmodninger, autofyld data. Sådan ryddes de data, der indsamles af browseren
Sådan Beskæres, Vendes, Tilføjes Musik, Sænkes Ned, Fremskyndes Video På IPhone

Sådan beskæres, vendes, sænkes eller fremskyndes en video, tilføjes musik til den på iPhone og iPad. Praktiske fotoredigeringsprogrammer
