Indholdsfortegnelse:
- Problemer med en Android-enhed efter blink: årsager og løsninger
- De største problemer, der opstår efter firmwaren
- Sådan blinker du Android: nyttige tip

Video: Hvad Skal Jeg Gøre, Hvis Telefonen Eller Tabletten Ikke Tændes Efter At Have Blinket Android, Ikke Ser Netværket, Ikke Oplades

2024 Forfatter: Bailey Albertson | [email protected]. Sidst ændret: 2024-01-17 22:30
Problemer med en Android-enhed efter blink: årsager og løsninger

Mange brugere, der ønsker at give nyt liv til deres enheder, blinker dem alene, men desværre ikke altid med succes. Der er problemer med at indlæse systemet, optioner, op til en fuldstændig afvisning af at starte i gendannelsestilstand. Kan situationen rettes?
Indhold
-
1 De største problemer, der opstår efter firmwaren
- 1.1 Enheden tændes ikke
-
1.2 Tænder eller oplades ikke
1.2.1 Gendan med standard ADB-værktøjer
- 1.3 Enheden genstarter konstant
- 1.4 Enheden fryser på stænkskærmen
- 1.5 Touchscreen er stoppet med at virke
- 1.6 Bare en sort skærm
- 1.7 Efter at firmwaren ikke fungerer Gendannelsestilstand
- 1.8 Computeren holdt op med at se enheden
- 1.9 Manglende lyd på enheden
-
1.10 "Ugyldig IMEI" -meddelelse efter blink
- 1.10.1 Sådan åbnes IMEI manuelt
- 1.10.2 Rediger eller generer et nyt IMEI ved hjælp af Chamelephon-applikationen
- 1.10.3 Video: hvordan man ændrer IMEI-koden
-
1.11 Enheden ser ikke GSM-netværket og opretter ikke forbindelse til Wi-Fi
- 1.11.1 Får ikke en IP-adresse og identificerer ikke netværket
- 1.11.2 Opretter forbindelse til et adgangspunkt, men indlæser ikke sider
- 1.11.3 Kan ikke se hotspot til hjemmet
- 1.11.4 Video: Opsætning af en Home Router
-
1.12 Enheden er langsom eller buggy
1.12.1 Fotogalleri: Sådan nulstilles du hårdt på Android
- 1.13 Mangler intern hukommelse
- 2 Sådan flashes Android: nyttige tip
De største problemer, der opstår efter firmwaren
I modsætning til iOS er Android-platformen åben, så det er ofte lettere at rette en fejl, end det ser ud ved første øjekast. I begge tilfælde er årsagerne og løsningerne forskellige. Der er ikke noget universalmiddel for alle situationer, så de skal betragtes separat.
Enheden tændes ikke
Nogle gange, efter at have blinket, vil enheden ikke tænde på grund af det faktum, at batteriet er afladet. Derfor skal du sørge for, at din telefon eller tablet har opladning, før du begynder at blinke. Hvis gadget ikke tændes, men pc'en genkender det, vil det være logisk at genoplade det først.
Hvis enheden ikke tændes, men kan starte i gendannelsestilstand, skal du tage denne chance. Sådan gendannes telefonsystemet ved hjælp af gendannelsestilstand, vil blive beskrevet detaljeret nedenfor.
Tænder ikke eller oplades ikke
Hvis enheden ikke tændes og ikke vil oplade via USB, kan du prøve at oplade batteriet uden for telefonen, det vil sige ved hjælp af den såkaldte frø.

"Frog" giver dig mulighed for at oplade batterierne separat fra enhederne, det betyder ikke noget fra hvilken producent du har din smartphone
Hvis det viser sig, at sagen ikke er i batteriet, men enheden genkendes på pc'en, skal du blinke telefonen igen. Det er bedre at kontakte et servicecenter, men du kan gøre det derhjemme.
Hvis den gamle firmwareversion forbliver på telefonen, anbefales det at installere den. Hvis ikke, er den rigtige løsning at downloade den ønskede fil fra producentens websted og ikke fra en tredjeparts webside. Firmwaren skal nødvendigvis matche enhedens model.
Filen skal indlæses i rodmappen på MicroSD-kortet og starte installationen ved hjælp af gendannelsestilstanden. For at starte tilstanden skal du trykke på tænd / sluk- og lydstyrkeknapperne samtidigt. Denne kombination kan variere for forskellige telefonmodeller. Hvis denne indstilling ikke fungerede, kan du prøve at holde Hjem-tasten og den samme lydstyrkeknap nede.
Gendannelse med standard ADB-værktøjer
Hvis smartphonen ikke understøtter SD-kort, kan du bruge ADB-kommandoer. Denne metode er også velegnet til tilfælde, hvor enheden konstant genstarter. Proceduren udføres som følger.
-
Aktivér USB-fejlretning og kør ADB Run på din computer. Hvis der ikke er nogen driver, skal du downloade og installere den. Vælg menuen Backup.

Backup-menu I hovedmenuen i ADB Run-programmet skal du vælge elementet Backup
-
Klik på Adb Gendan.

Skifter til Adb-gendannelsestilstand Klik på Adb-gendannelse i den menu, der åbnes
-
Klik på knappen "Gendan data" på selve enheden.

Anmodning om datagendannelse Enheden beder dig om at gendanne data, som du skal bekræfte
Enheden genstarter konstant
Med en konstant spontan genstart mistes kontrollen over telefonen. For at returnere det skal du først kontrollere batteriets tilstand, da problemet ofte opstår på grund af dets funktionsfejl. Hvis batteriet ikke er hævet, skal du nulstille indstillingerne til fabriksindstillingerne ved hjælp af gendannelsestilstand eller i selve indstillingerne. For flere oplysninger, se afsnittene på sort skærm og telefonets træghed nedenfor.
Enheden fryser på stænkskærmen
Problemet er, at den blinkede telefon starter, men hænger på logoet. Så slukker alt, og brugeren er tilbage med intet. Dette problem kaldes bootloop. Årsagen er installationen af firmware, der ikke er egnet til en smartphone eller tablet. En anden mulighed er mislykket erstatning af filer i systempartitionen til operativsystemet. Enheden forsøger at starte noget, der konstant genindlæser systemhukommelsen. Logisk er enhedsfejl uundgåelig.

Årsagen til indefrysning af smartphonen er normalt installationen af inkompatibel firmware eller mislykket udskiftning af systemfiler
Touchscreen er stoppet med at arbejde
Hvis berøringsskærmen holder op med at arbejde, skal du straks prøve at gå ind i gendannelsestilstand. Hvis telefonen starter i denne tilstand, og brugeren har en sikkerhedskopi af data, skal du rulle tilbage til den gamle version. Detaljerede instruktioner i næste afsnit.
Bare en sort skærm
Hvis telefonen ikke starter, og selv producentens logo ikke vises, men telefonen går i gendannelsestilstand, er det indlysende, at du skal prøve at gendanne den gamle version af Android. Hvis enheden ikke skifter til gendannelsestilstand, skal du ty til mindst: installere en ny version af operativsystemet eller brugerdefineret gendannelse ved hjælp af en pc og ADB-kommandoer.
-
Aktivér gendannelsestilstand. Igen bruges forskellige tastekombinationer til at indtaste for hvert brand (og undertiden model) af smartphone / tablet:
- i Samsung-enheder skal du holde tænd / sluk-knappen og "Vol +" nede;
- i Sony-produkter - Power, "Vol -" og kameraets afbryderknap;
- til HTC - "Vol -" og Power, før du aktiverer gendannelsestilstand.
-
I menuen Gendannelse skal du bruge lydstyrketasterne (i nogle tilfælde kan du bruge berøringsskærmen til at flytte) og vælge slette data / fabriksnulstilling. Tryk på enhedens tænd / sluk-tast for at få adgang til denne menu.

Gendannelsesmenu I menuen Gendannelse skal du vælge slette data / fabriksindstilling
-
Bekræft samtykke til at slette data fra smartphonen og tilbageførsel ved at vælge det relevante underelement.

Sletning af data fra en smartphone Vi bekræfter sletningen af brugerdata
-
Vent til slutningen af tilbagekoblingsprocessen til den gamle OS-version, og vælg derefter genstartssystem-elementet for at afslutte gendannelsestilstand og lade operativsystemet starte.

System genstart kommando Vi vælger genstartssystem nu og venter på, at operativsystemet genstarter
Efter vellykket afslutning af de beskrevne operationer vender den tidligere version af Android tilbage til enheden.
Recovery Mode fungerer ikke efter firmware
Hvis gendannelsestilstand ikke starter efter firmwaren, men smarttelefonen tændes og fungerer, kan dette skyldes et misforhold mellem fabriksgendannelsestilstanden og den nye OS-version. En særlig genoprettelsesplatform, for eksempel CWM (ClockworkMod), kan redde situationen. Rom Manager-programmet hjælper dig med at installere det. Der er også andre, mere komplekse metoder til at blinke gendannelsestjenesten. For eksempel, hvis du har en Samsung-telefon, er det bedre at bruge Odin. Mange kendte producenter opretter deres egen specielle software, som det er tilfældet med Acer.
For at blinke en enhed ved hjælp af Rom Manager skal du have rodrettigheder. Dette kan let gøres ved hjælp af et andet værktøj, for eksempel Framaroot. Når superbrugerrettighederne er opnået, og Rom Manager er indlæst, skal du gøre følgende:
-
Åbn Rom Manager-applikationen, og vælg det første genoprettelseselement.

Rom Manager interface I genvejsmenuen skal du vælge punktet Recovery Setup
-
Klik på ClockworkMod Recovery, og vælg enhedens model på listen over tilgængelige. Bekræft download.

Valg af en mobilenhedsmodel Klik på ClockworkMod Recovery, vælg gadgetmodellen, og vent på, at downloadet er afsluttet
Derefter begynder filerne at downloade, og derefter vises en meddelelse om, at du skal give programmet Root rights. Derefter begynder installationen af CWM.
Computeren holdt op med at se enheden
Først og fremmest skal du kontrollere USB-portens funktionalitet og installere driverne. Hvis dette ikke hjælper med at rette op på situationen, kan du bruge følgende instruktion.
-
Aktivér fejlretningstilstand ved at gå til indstillinger. For forskellige modeller af smartphones og i forskellige versioner af operativsystemet kan rækkefølgen af handlinger variere. For eksempel skal du i Sony Ericsson Xperia Arc baseret på Android 4.0.4 vælge afsnittet "Funktioner til udviklere" i indstillingerne og derefter - "USB-fejlfinding".

Fejlretningstilstand Gå til sektionen "Funktioner for udviklere", og slå fejlretningstilstand til
-
Bekræft aktivering af fejlretningstilstand ved at klikke på OK.

Bekræftelse af at gå ind i fejlretningstilstand Klik på OK for at bekræfte overgangen til fejlretningstilstand
-
Gå til indstillinger igen, og vælg Xperia.

Xperia-modelindstillinger Find Xperia-elementet i indstillingerne, og åbn det
-
Vælg punktet "Forbindelse".

Tilslutning af en gadget til en computer Vælg "Forbindelse" - dette er den sidste linje i menuen
-
Klik på "USB Mode" og vælg "Media Transfer Mode".

Valg af forbindelsesopsætningstilstand Vælg tilstand til medieoverførsel - din computer og mobilenhed kan dele filer
Efter disse manipulationer skal smartphonen detekteres korrekt på pc'en igen.
Manglende lyd på enheden
Problemet indikerer, at den brugerdefinerede firmware ikke er kompatibel med enheden. En løsning er at genskabe enheden igen, men med en anden version. Du skal downloade firmwarefilen til et flytbart kort og udskifte versionen ved hjælp af gendannelsestilstand.
Til en start kan du dog prøve at nulstille din telefon til fabriksindstillingerne. Denne metode er beskrevet nedenfor i afsnittet om, hvordan man bekæmper forringelse af enhedens ydeevne.
"Ugyldig IMEI" -meddelelse efter blink
Meddelelsen betyder, at IMEI blev overskrevet eller ændret under blink. Der kan være to grunde: overtrædelse af firmwareproceduren eller installation af en brugerdefineret version af utilstrækkelig kvalitet fra en upålidelig udvikler (versionen mangler den tilsvarende funktionalitet til IMEI).
Først skal du afgøre, om koden faktisk er blevet slettet. For at gøre dette skal du gå til opkaldstilstand og indtaste * # 06 #. Et vindue vises med IMEI-nummeret, som skal kontrolleres i forhold til et antal numre, der er skrevet på enhedens boks. Hvis de ikke stemmer overens, betyder det, at IMEI blev overskrevet.

For at kontrollere IMEI-koden, der er gemt i enhedens hukommelse, skal du indtaste * # 06 # i opkaldstilstand
I dette tilfælde skal du indtaste koden manuelt for at gendanne GSM-kommunikation. Telefonen kan så ringe og sende beskeder.
Sådan åbnes IMEI manuelt
Du kan ændre den overskrevne IMEI til den rigtige i Android OS på mindst to måder. Den første af dem består i at ordinere IMEI i telefonens tekniske menu.
- Gå ind i opkaldstilstand, og indtast koden for at åbne ingeniørmenuen, for eksempel: * # 3646633 # eller * # * # 3646633 # * # * (hvis de angivne koder ikke virker, find kombinationen til din telefonmodel på Internettet).
-
Gå til menuen CDS Information - Radioinformation - Telefon 1.

CDS-oplysninger I genvejsmenuen skal du vælge emnet CDS-information og derefter radioinformation og telefon 1
- AT +-elementet vil være placeret øverst. I feltet under det skal du specificere EGMR = 1.7, ".
- Placer markøren mellem anførselstegnene, og indtast din IMEI, som er angivet på enhedens felt.
-
Klik på knappen SEND PÅ KOMMANDO for at anvende ændringerne.

Indtastning af IMEI-koden Indtast IMEI-installationskommandoen, og klik på knappen Send ved kommando
For at gendanne IMEI til det andet SIM-kort (hvis tilgængeligt) skal du lukke engineering-menuen, gentage alle disse trin, men i stedet for EGMR = 1.7 skal du indtaste EGMR = 1.10 og angive IMEI for andet i anførselstegn. SIM-kort
Derefter skal du genstarte enheden. IMEI-koder overskrives, og GSM-modulet fungerer igen.
Skift eller generer en ny IMEI ved hjælp af Chamelephon-appen
Den anden måde er at installere IMEI gennem speciel software. Det er enklere end det første, men kræver rodrettigheder:
- Download Chamelephon-appen fra Google Play Marked. Få superbrugerrettigheder først.
- Åbn det downloadede program, og indtast IMEI i de specielle felter. Det er også muligt at oprette en ny kode til din telefon eller tablet.
-
Genstart enheden - systemet vil indeholde det korrekte antal numre.

Grænseflade til Chamelephon-program Chamelephon-appen giver dig mulighed for at indtaste gammel eller generere ny IMEI-kode
Video: hvordan man ændrer IMEI-koden
Enheden ser ikke GSM-netværket og opretter ikke forbindelse til Wi-Fi
Hvis telefonen ikke registrerer nogen GSM-netværk, betyder det, at der er et problem med IMEI-koden. Sådan løses dette problem blev beskrevet i det foregående afsnit.
Får ikke en IP-adresse eller identificerer netværket
Problemet med at oprette forbindelse til en Wi-Fi-router kan manifestere sig på forskellige måder. For eksempel opretter enheden ikke forbindelse til bestemte adgangspunkter og viser konstant "Indhentning af en IP-adresse" eller "Identifikationsproblem". I det andet tilfælde skal du bare indtaste adgangskoden igen, da det sandsynligvis blev beskadiget under enhedsopdateringen.
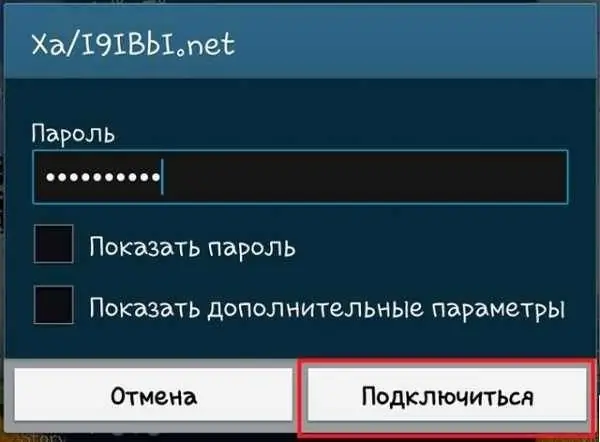
Hvis den gemte adgangskode til Wi-Fi-adgangspunktet blev beskadiget under blinkingen, skal du blot indtaste den igen
I tilfælde af meddelelsen "Indhentning af en IP-adresse" er en effektiv måde at løse problemet på at fjerne netværket midlertidigt.
-
På listen over tilgængelige netværk skal du vælge den inoperative, der ikke kan få en IP-adresse, klikke på den og holde fingeren et stykke tid, indtil en menu vises. Klik på elementet "Slet netværk".

Fjernelse af et adgangspunkt Slet det ødelagte adgangspunkt for at genstarte forbindelsen med det
-
Genstart søgningen efter Wi-Fi-punkter, og opret forbindelse til det eksterne netværk igen.

Tilføjelse af et eksternt netværk Tilføj fjernadgangspunktet igen
Opretter forbindelse til et adgangspunkt, men indlæser ikke sider
Essensen af den næste version af problemet med at oprette forbindelse til Wi-Fi: Enheden er tilsluttet korrekt til det krævede adgangspunkt, men siderne indlæses ikke. Årsagen skal findes i proxyserverindstillingerne.
-
Spænd netværket, og vælg derefter "Skift netværk" i menuen.

Netværksændring Vi vælger emnet "Skift netværk"
- Marker "Vis avancerede indstillinger". I forskellige versioner af Android og på forskellige enhedsmodeller kan sektionsnavne variere: en af de mulige muligheder er "Vis avancerede funktioner". Elementet Proxy-serverindstilling vises. Hvis "Manuel" er valgt i det, var årsagen til problemet netop denne, du skal geninstallere det i "Nej" -positionen og klikke på "Gem".
En anden grund: datoen blev slået fra under opdateringen. Du kan kontrollere det i indstillingselementet "Dato og tid". Det kan have ændret sig fra udgivelsesdatoen for firmwaren.
Kan ikke se hotspot for hjemmet
Hvis hjemmeadgangspunktet ikke er på listen over tilgængelige netværk, betyder det, at den nye firmware har ændret udsendelsesfrekvensen på den mobile enhed. I dette tilfælde skal du ændre indstillingerne på routeren. Følgende instruktioner hjælper dig med fejlfinding.
- Gå til routerens administrative menu ved at skrive 192.168.1.1 i browsersøgningslinjen.
- Gå til trådløse indstillinger (Trådløs).
- Skift udsendelseskanal (kanal) til en hvilken som helst anden, og gem.
-
Eksperimenter med forskellige kanaler, måske løser dette dit problem.

Ændring af kanal på routeren Ændring af transmissionskanalen på routeren kan hjælpe dig med at oprette forbindelse til den fra din telefon eller tablet
Denne procedure er kun tilgængelig, hvis det er et hjem og ikke et offentligt netværk. Hvis intet fungerede, er det fornuftigt at nulstille indstillingerne på enheden. Dette hjælper med at løse en systemfejl, der ofte vises, når en eksisterende version flettes med en ny.
Hvis problemet stadig vedvarer, ligger problemet i selve firmwaren. Du skal donere opdateringen og nulstille din enhed til en tidligere version eller installere brugerdefineret firmware.
Video: opsætning af en router til hjemmet
Enheden er langsom eller buggy
Ofte bemærker brugerne til deres overraskelse, at enheden efter at have blinket begyndte at arbejde endnu langsommere, hvilket de bare ville slippe af med ved at opdatere operativsystemet. Rydning af cachen og geninstallation af applikationer giver ikke mærkbare resultater. En effektiv løsning ville være at nulstille din telefon eller tablet eller Hard Reset. Dette gøres i menuen "Indstillinger" - "Sikkerhedskopiering og nulstilling" - "Nulstil telefonindstillinger".
Det er vigtigt at bemærke, at alle oplysninger efter nulstillingen slettes: kontakter, fotos, videoer, indstillinger og applikationer. Det tilrådes således at lave en sikkerhedskopi af dataene, hvis det er nødvendigt, ved at markere afkrydsningsfelterne "Backup" og "Auto recovery". Sidstnævnte er nødvendig for at geninstallere applikationer og gendanne indstillinger og data.
Fotogalleri: Sådan nulstilles du hårdt på Android
-

Sikkerhedskopiering og nulstilling - Klik på "Sikkerhedskopiering og nulstilling" i telefonindstillingerne
-

Generel nulstilling - Vælg det sidste punkt - "Generel nulstilling"
-

Nulstil telefonindstillinger - Klik på "Nulstil telefonindstillinger"
Intern hukommelse mangler
Efter opdatering til en ny version af operativsystemet kan telefonen nægte at genkende sin egen interne hukommelse. Den påståede årsag er en fejl i firmwareversionen eller en uoverensstemmelse mellem telefonparametrene og den brugerdefinerede firmware. Problemet elimineres ved at nulstille telefonen til fabriksindstillingerne (Hard Reset-procedure beskrevet i det forrige afsnit af artiklen).
Sådan blinker du Android: nyttige tip
Blinkende en telefon eller tablet er en lektion for dem, der forstår teknologi. For en almindelig bruger vil dette sandsynligvis være vanskeligt - det er bedre at kontakte servicecentret til kyndige mennesker. Ikke desto mindre, hvis du har studeret en masse instruktioner, genlæst en masse information og stadig har besluttet dig for en uafhængig firmware, skal du overveje et par flere punkter, før du udfører denne vanskelige procedure.
- Tænk over, hvorfor du har brug for firmware. Er din telefon langsom? Krasjer konstant? Hukommelse fuld af ukendte data? For at øge hastigheden og ydeevnen på smartphonen anbefales det stadig at genskabe det. Hvis telefonen fungerer normalt uden problemer, giver det måske ikke mening at blinke.
- Opret en sikkerhedskopi, hvis noget går galt. Derefter kan du returnere til den tidligere version.
- Gem den aktuelle firmwareversion på SD-kortet til samme formål.
- Oplad enheden.
- Brug det USB-kabel, der fulgte med enheden.
- Før du starter proceduren, skal du gøre dig bekendt med al firmware, der er tilgængelig til denne model.
-
Læs installationsvejledningen til den valgte version flere gange. Oplysninger skal hentes fra pålidelige kilder, for eksempel xda og w3bsit3-dns.com fora.

Opladning af din smartphone Inden du forhører en enhed, der kører Android OS, anbefales det at oplade den fuldt ud, ellers kan du "dreje" gadget, dvs. gøre den til en ubrugelig vare
Det anbefales kun at blinke enheden til personer, der har kendskab til dette emne. Dette betyder ikke, at en almindelig bruger, som tydeligt følger pålidelige instruktioner, ikke er i stand til at løse problemet. Der er dog en risiko for problemer, både alvorlige og mindre. Der er ikke noget universalmiddel til løsning af alle problemer; hver funktionsfejl har sin egen metode til eliminering.
Anbefalede:
Windows 7 Enhedshåndtering: Hvor Og Hvordan Man åbner Den, Hvad Man Skal Gøre, Hvis Den Ikke Kan åbnes, Ikke Fungerer Eller Er Tom, Og Hvis Den Ikke Har Nogen Porte, Printer, Drev, Skærm Eller Vi

Enhedshåndtering i Windows 7. Hvor finder du det, hvorfor du har brug for det? Hvad skal jeg gøre, hvis det ikke åbnes, eller hvis du støder på uventede problemer, mens du arbejder med det
Hvad Skal Jeg Gøre, Hvis IPhone Eller IPad Er Død Og Ikke Tændes Længere: Løsninger På Videoproblemet

Sådan gendannes strømforsyningen til en iPad eller iPhone, hvis den ikke tændes under opladning. Trin for trin instruktioner til reparation. Sådan undgår du fremtidige opladningsproblemer
IPhone Ser Ikke Eller Fanger Ikke Netværket, Hvad Man Skal Gøre

Hvad hvis iPhone ikke opretter forbindelse til netværket. SIM-kortcheck, deaktivering af flytilstand, fjernelse af SIM-lås, hardwarefejl osv
Hvad Skal Man Gøre, Hvis En Kat Har Bidt Eller Ridset, Hvad Man Skal Gøre, Hvis Bidstedet Er Hævet (arm, Ben Osv.), Hvad Er "cat Scratch Disease"

Konsekvenserne af kattebid og ridser. Førstehjælp til mennesket. Medicinsk assistance: immunisering, antibiotikabehandling. Forebyggende handlinger
Telefonen Faldt I Vandet: Hvad Skal Man Gøre, Inklusive En IPhone På Toilettet, Hvis Gadget Ikke Tændes, Fungerer Højttaleren Ikke

Hvad skal jeg gøre, hvis din telefon falder i vandet: instruktioner til at gemme din telefon. Funktioner til forskellige modeller. Hyppige vrangforestillinger. Mulige problemer efter tørring
